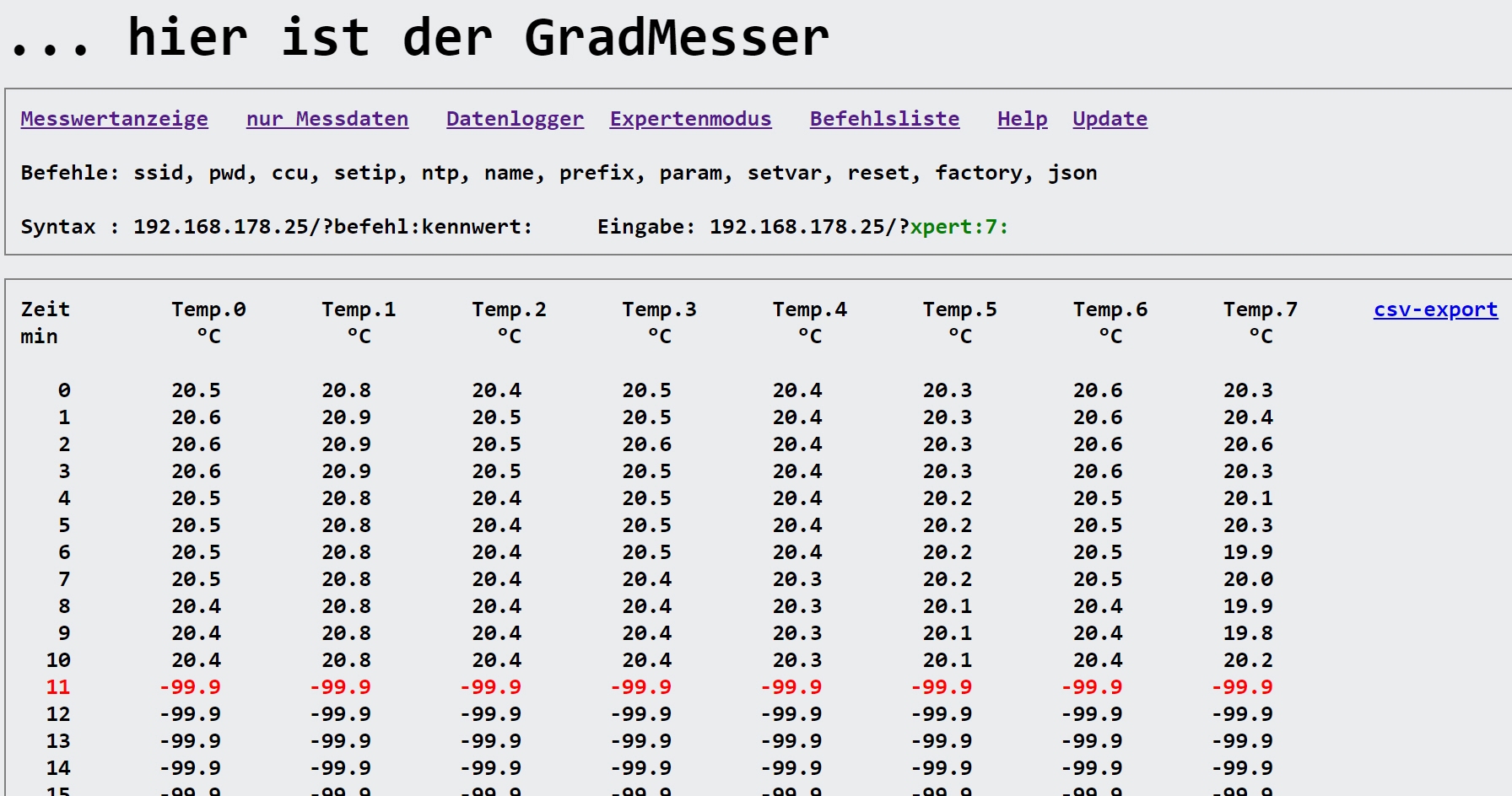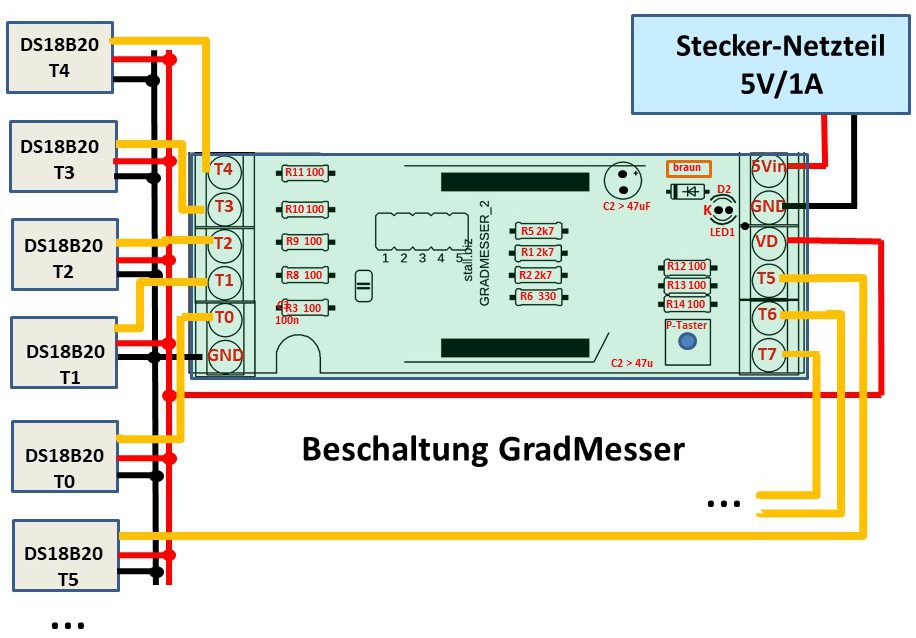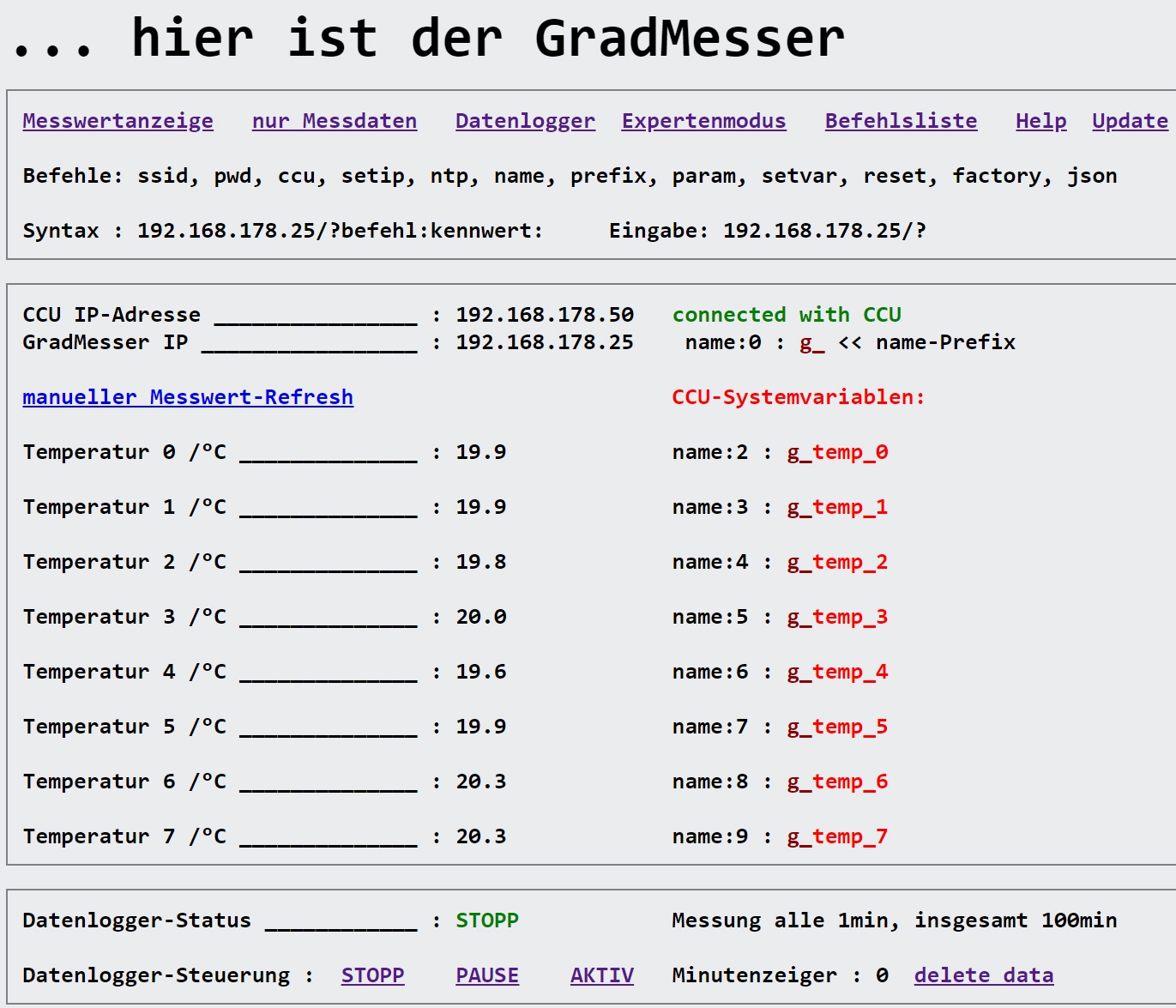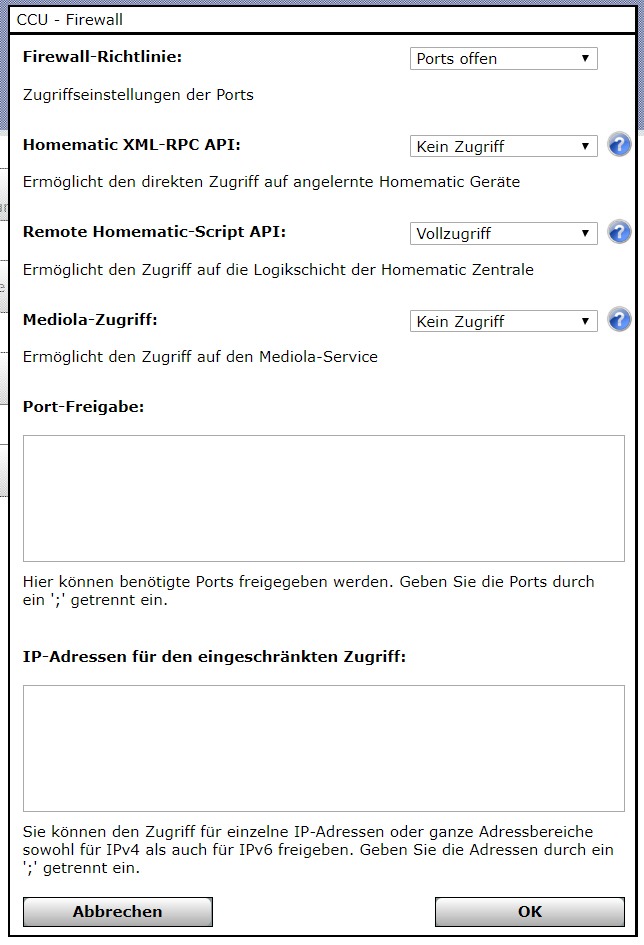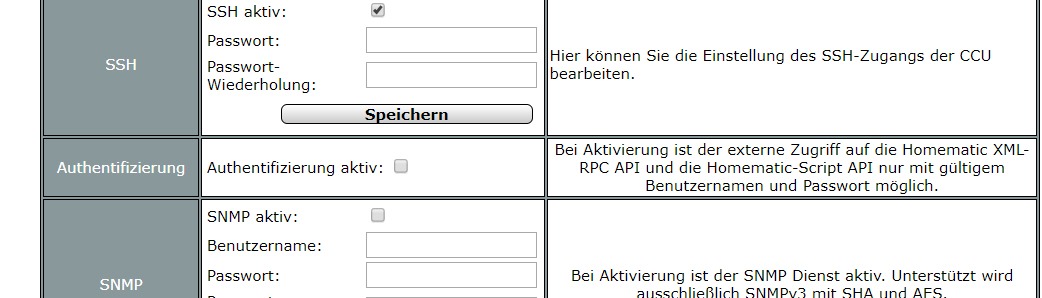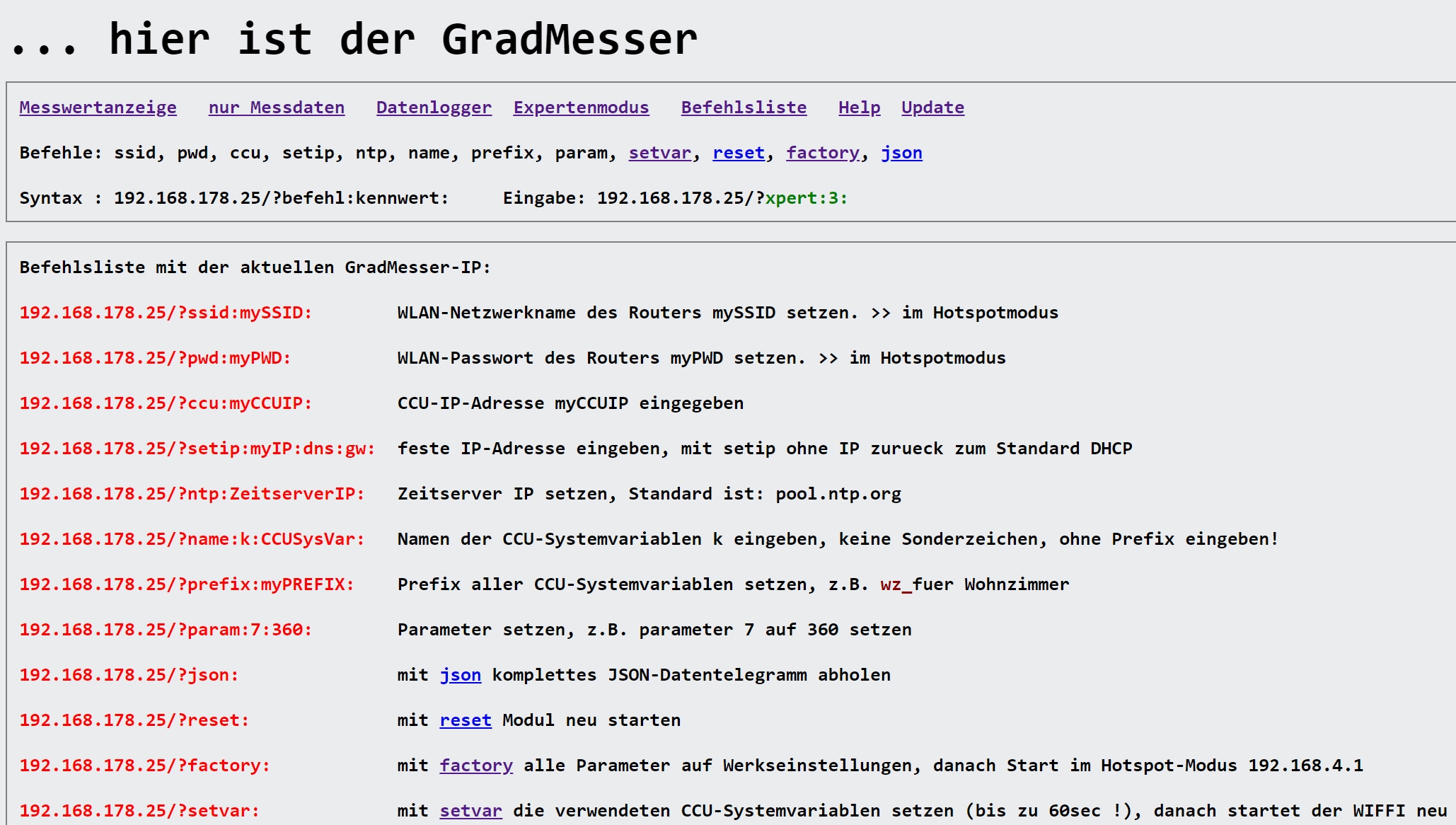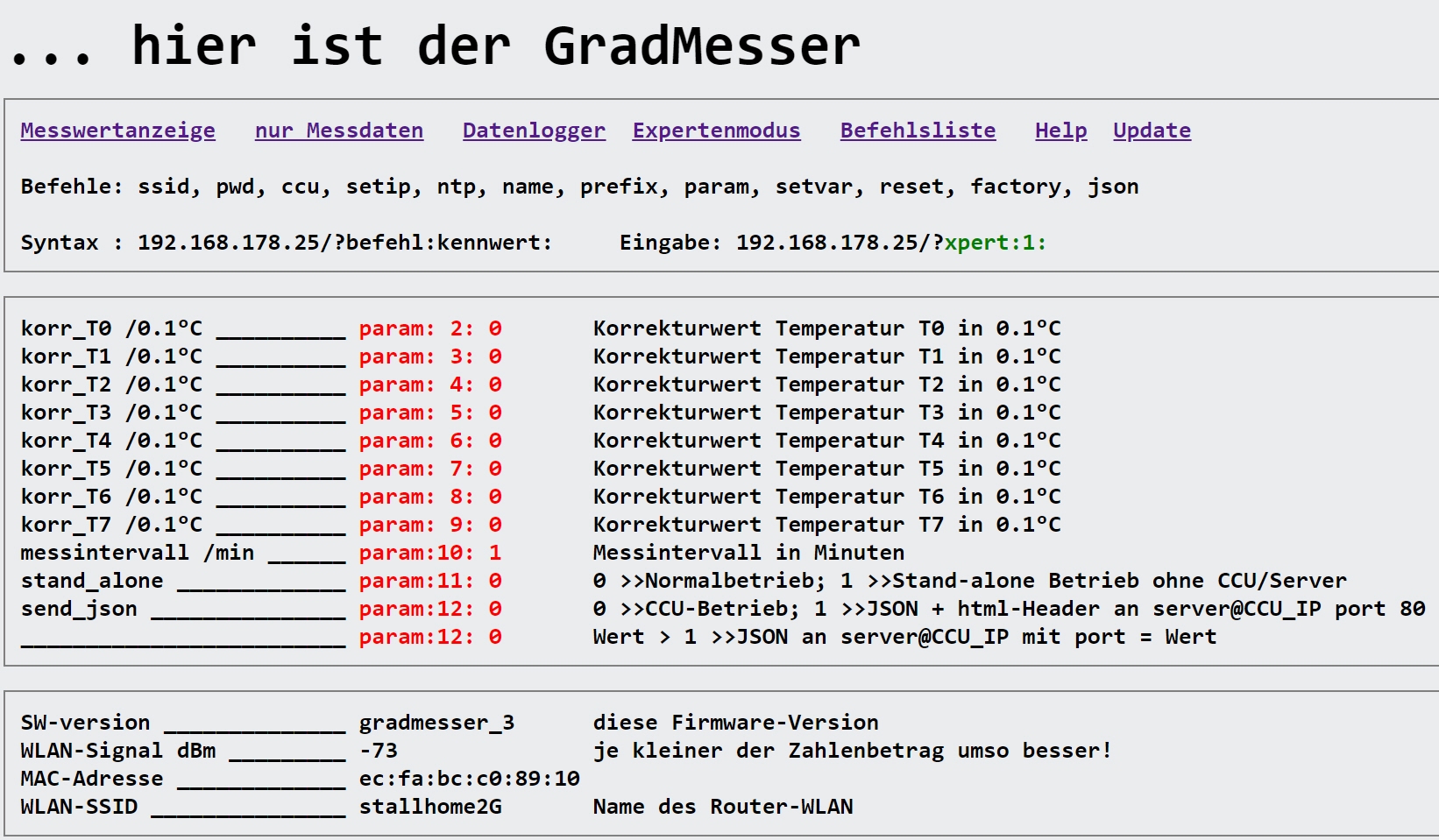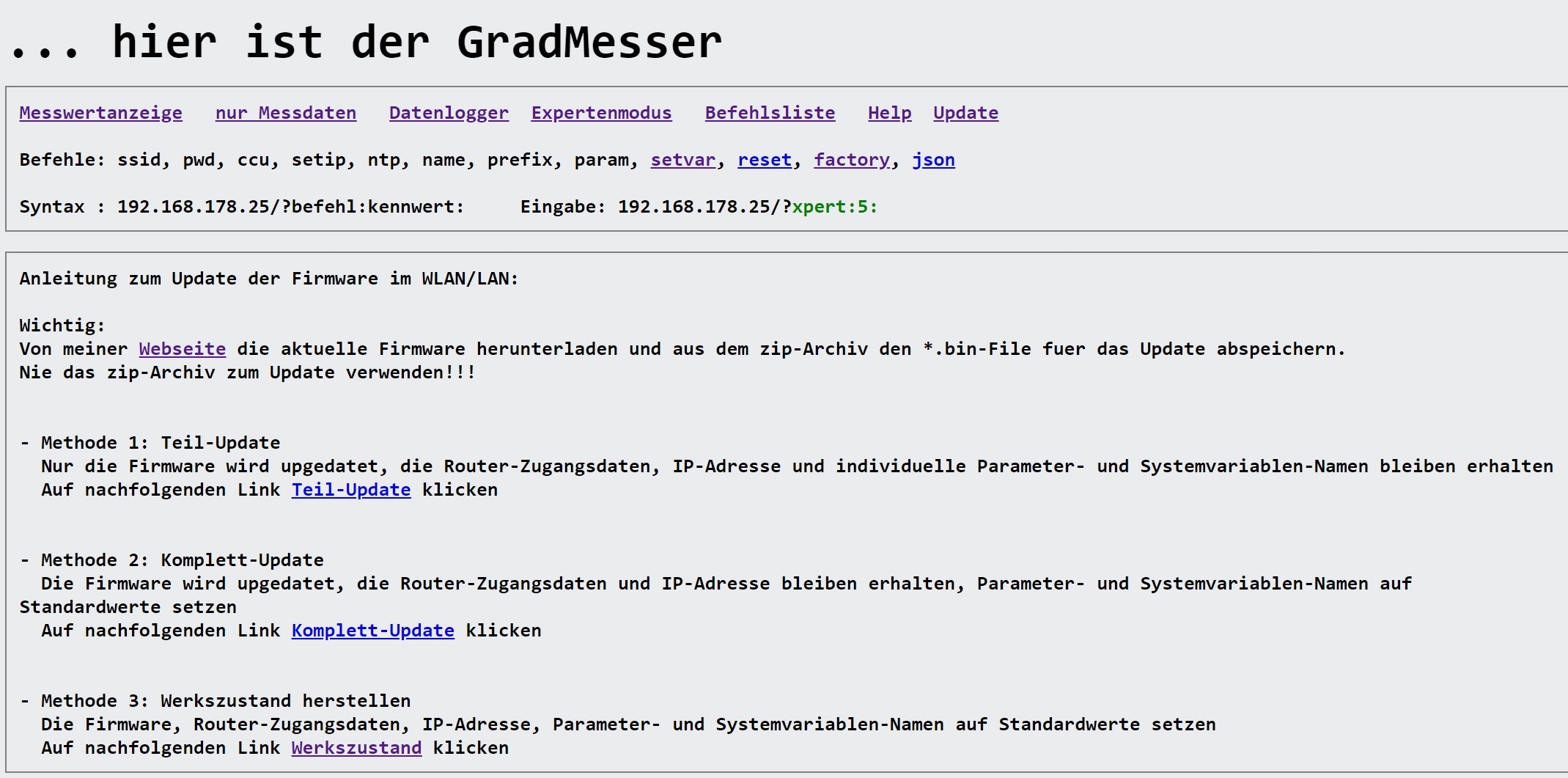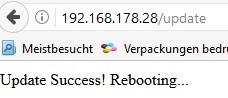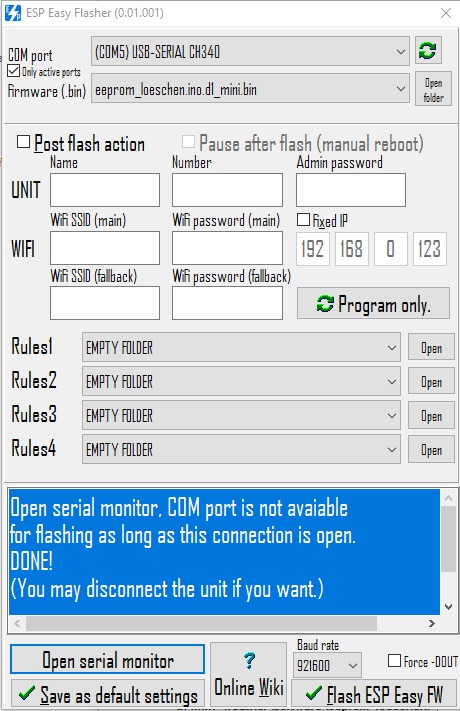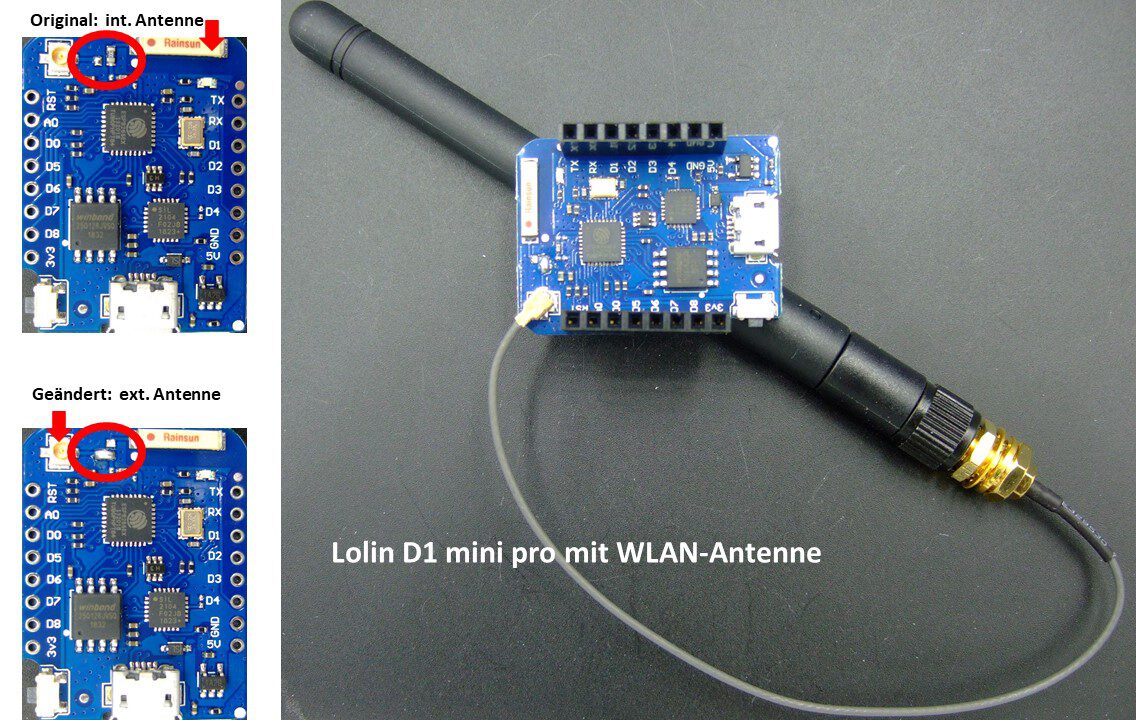1 Warum dieses 8-fach-Temperatur-Messmodul?
Temperatursensoren für die Hausautomation gibt es zuhauf. Allerdings meist nur als Einfach- oder Zweifach-Sensor. Um die Wärmeverteilung im ganzen Haus oder die Wärmeverteilung in einer Heizungstherme genauer zu analysieren, zu kontrollieren und Steuerungsmaßnahmen abzuleiten, ist eine Vielzahl von Temperatursensoren im ganzen Haus notwendig. Das ist mit diesem Modul einfach möglich, denn hiermit können insgesamt 8 hochgenaue Temperaturssensoren angeschlossen werden. Und das Gute daran, die 3-poligen Leitungen (normale NYM-Kabel) zu den jeweiligen Sensoren können ohne Probleme 50m (getestet) und länger sein. Damit ist eine Smarthome-Anwendung nahezu in jedem Einfamilienhaus unproblematisch möglich.
Ein anderer Anwendungsfall: Wer seine Heizungstherme überwachen und optimieren möchte oder zumindest die Funktion besser analysieren möchte, der kann die Sensoren an den wichtigen Stellen im Heizungssystem platzieren wie z.B. Vorlauf- und Rücklauftemperatur, Warmwasserspeicher-Temperatur, Radiatorenvorlauf- und Rücklauftemperatur und Fußbodenheizung Vorlauf- und Rücklauf usw. Mit insgesamt 8 anschließbaren Temperatursensoren vom Typ DS18B20 kann man ohne zusätzliche Eichung hochgenaue Temperaturmessungen und mit der integrierten Datenlogger-Funktion auch Aufzeichnungen durchführen.
Im Gegensatz zu vielen einfachen Anwendungen mit dem ESP8266 wird hier ein spezielles IC verwendet, welche den Prozessor von allen zeitkritischen Aufgaben entlastet. So ist insbesondere bei langen Leitungen ein stabiler Betrieb möglich!
2 Das kann der GRADMESSER
Der GRADMESSER ist die Fortsetzung einer Reihe von Sensor- und Aktor-Modulen ( die WIFFIs), die hauptsächlich zur Erweiterung und Ergänzung der Hausautomation mit der Homematic konzipiert sind. Diese Module sind allesamt Funkmodule , die das in nahezu jedem Haushalt vorhandene gesicherte WLAN-Funknetz verwenden, um mit der Homematic-CCU zu kommunizieren.
Der GRADMESSER hat diese herausragenden Eigenschaften:
- 8 hochgenaue Temperatursensoren vom Typ DS18B20 anschließbar
- Verwendung des 1Wire- Spezial-ICs DS2482-800 und damit …
- lange 3-adrige Zuleitungen (getestet mit NYM-Kabel) bis 50m und mehr möglich
- Platine geeignet für Hutschienenmontage
- einfache WLAN-Einbindung ins Heimnetz
- WLAN-Zugangsdaten werden einmalig im Hotspotmodus eingegeben
- Vergabe einer festen IP-Adresse optional möglich
- „Anlernen“ an die Homematic mit einem „Klick“ oder manuell CCU-Systemvariablen anlegen
- automatische zyklische Messwertübertragung an die Homematic oder andere Homeserver
- Übersichtliche Messwertdarstellung auf eigener Webseite mit Browser
- Einstellung und Administration auf Webseite mit Browser
- komfortables Update über WLAN, kein Zugang zum Modul notwendig!
- einfacher Datenlogger im EEPROM mit bis zu 100 x 8 Temperaturwerten integriert
- komfortabler Download der Temperaturenals Excel csv-File
- stand-alone Betrieb möglich oder …
- automatische Datenübertragung zur Homematic-CCU oder …
- automatische Datenübertragung per JSON zu Datenserver
- optionales Mini-OLED-Display 0.96“ 128×64
- Stromverbrauch ca. 100mA bei 5V, „gutes“ Netzteil 5V/1A empfohlen
Die Datenübertragung erfolgt zuverlässig und sicher mit dem hauseigenen WLAN. Dabei arbeitet die Datenübertragung zur Homematic völlig automatisch im Hintergrund, indem die Daten regelmäßig oder nur bei Änderung auf entsprechende CCU-Systemvariable abgebildet werden. Für die Verwendung in Verbindung mit ioBbroker oder anderen Hausautomationssystemen kann der GRADMESSER anstatt zur CCU auch JSON Daten an die entsprechende programmierbare Serveradresse versenden. Und natürlich kann man den GRADMESSER auch ganz ohne Hausautomation verwenden: dafür hat der GRADMESSER sogar seine eigene Webseite, womit die Temperaturdaten im Heimnetz mit jedem üblichen Browser einfach dargestellt werden können. So hat man die aktuellen Temperaturen jederzeit auch auf dem Tablet oder Smartphone im Blick..
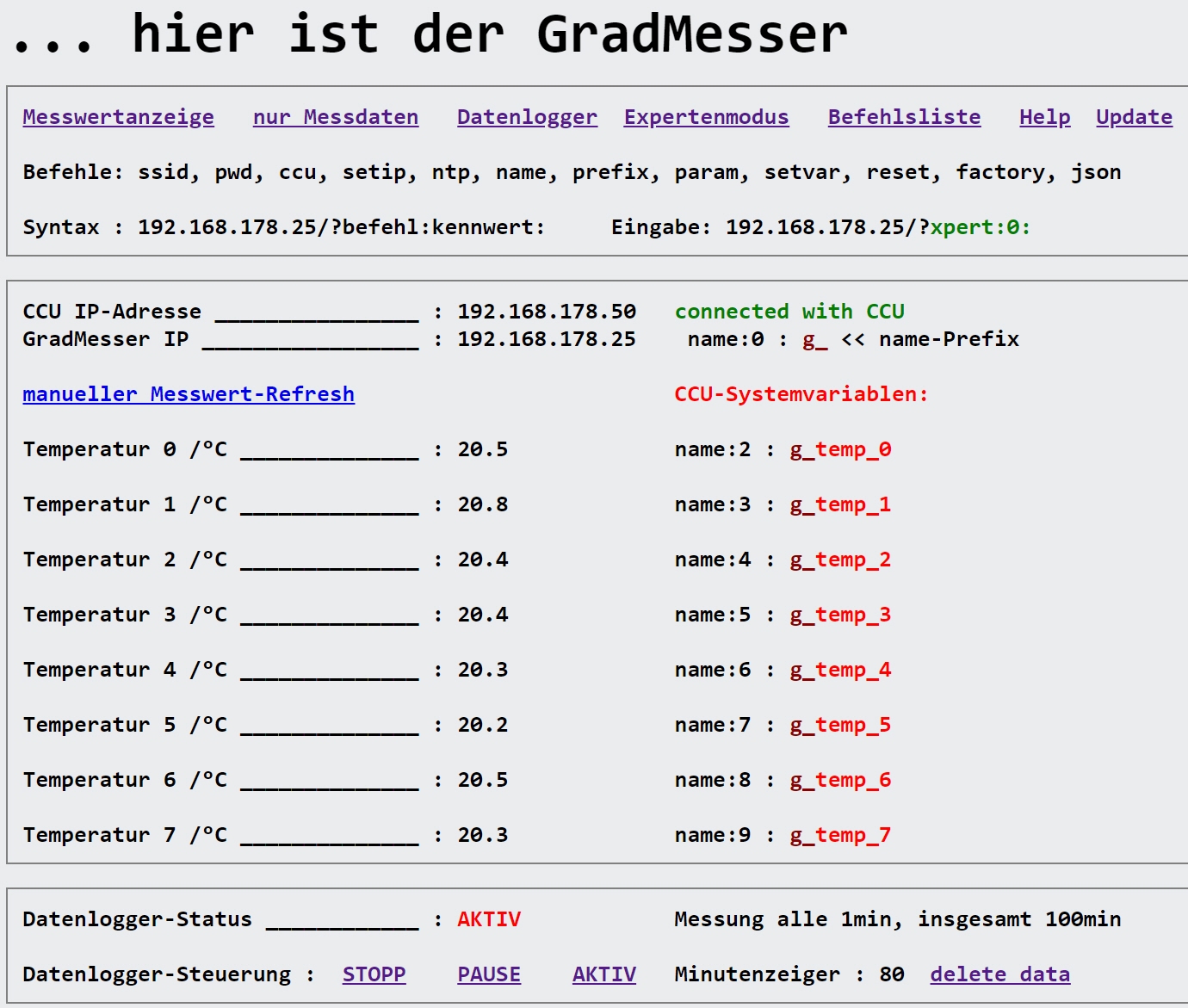
Das Erscheinungsbild könnte man zwar mit einer App graphisch aufpeppen, aber der Aufwand war mir einfach zu groß. Schließlich steht die Funktionalität an erster Stelle und die ist mit der aktuellen Webseite voll erfüllt. Mit dem integrierten Datenlogger kann man wie mit einem einfachen Tonaufzeichnungsgerät auch die Temperaturen aufzeichnen. Unten im oberen Bild sieht man die „Bedienungstasten“ . Mit „STOPP“, „PAUSE“ und „AKTIV“ wird die Aufzeichnung der Temperaturen einfach gesteuert Den Zeitabstand bzw. das Messintervall kann man von 1min bis x-Minuten nahezu beliebig einstellen. Die Messdaten werden dauerhaft im EEPROM abgelegt, so daß sie auch bei Spannungsausfall nicht verloren gehen. Insgesamt können die gemessenen 8 Temperaturen jeweils mit bis zu 100 Messwerten gespeichert werden. Das erlaubt sehr komfortabel, sich einen Überblick über die Temperaturverläufe zu verschaffen. Mit einem Klick auf den csv-export-Link kann man sogar die Daten im Excel-csv-Format herunterladen und auf dem heimischen PC ansehen bzw. verarbeiten. Das folgende Bild zeigt die entsprechende Datenlogger-Webseite des GRADMESSER.
Mit dem optionalen 0.96′-Mini-Display ist auch eine Anzeige der aktuellen Temperaturen direkt am GRADMESSER-Modul möglich. Dieses Modul wird einfach auf den WeMos-Controller aufgesteckt. Das folgende Bild zeigt diese Lösung. Mit Buchsenleisten wird das Modul soweit „aufgestockt“, daß das Display direkt am Kopf des Hutschienengehäuses anliegt:
3 Nachbau leicht gemacht
Den GRADMESSER gibt´s nur als Bausatz. Der Nachbau ist auch für den weniger versierten Elektroniker möglich, denn mit dem angebotenen Bausatz des GRADMESSERS muß man eigentlich nur die mitgelieferte Platine bestücken und sauber verlöten. Der Mikrocontroller WeMos mini wird bereits komplett programmiert geliefert, so daß man sich nicht mit der Arduino-Entwicklungsumgebung oder sonstigen Programmierarbeiten „auseinander setzen“ muß. Aber man sollte schon etwas Erfahrung mit dem Zusammenbau und Inbetriebnahme von elektronischen Modulen haben! Mit der Bauanleitung für den GRADMESSER kann eigentlich wenig „schief “ gehen, wenn man sorgfältig alle Schritte ausführt, über etwas Löterfahrung und ein Multimeter verfügt.
Die sog. 1Wire-Temperatursensoren vom Typ DS18B20 werden mit 3 Drähten angeschlossen, weil damit die Störsicherheit einfach besser ist. Üblicherweise sind die Sensorchips in einer Edelstahlhülse „verpackt“, so daß mit Schlauchschellen etc. die Montage an Rohren etc. eigentlich kein Problem sind. Das vorhergende Bild zeigt einen Sensor mit der Anschlußleitung. Standardmäßig sind keine Sensoren beim Bausatz dabei, man kann aber bis zu 8 Sensoren optional dazu bestellen.
Der Anschluss der Sensoren erfolgt an den Schraubklemmen der GRADMESSERplatine entsprechen dem obigen Schemabild:
Als Verbindungskabel zu den Sensoren können alle handelsüblichen Installationsleitungen verwendet werden. Die maximale Länge ist schwer abzuschätzen, da insbesondere die Leitungskapazität die begrenzende Größe ist. Ich selbst habe mit einer 50m-Rolle-NYM-Kabel problemlos die Tests durchführen können. Wahrscheinlich sind noch längere Leitungen möglich, aber für typische Anwendungen im Eigenheim ist das sicher mehr als ausreichend. Im Vergleich zu einfachen Lösungen nur mit einem Mikrocontroller ist hier die Verwendung des zugegeben relativ teuren Chips DS2482-800 sehr lohnend, weil die Zuverlässigkeit gerade bei längeren Leitungen nach meiner Erfahrung deutlich besser ist.
Das Modul baut man in das optional erhältliche Hutschienengehäuse ein. Beim (Stecker) -Netzteil (5V/1A) sollte man auf ordentliche Qualität achten, da bei billigen Netzteilen oft Störimpulse zu seltsamen Fehlern führen können.
4 Programmierung und Einstellung
Der GRADMESSER verwendet als Mikrocontroller mit WLAN den WeMos D1 mini mit integrierter USB-Schnittstelle. Der WeMos ist vorprogrammiert, lediglich die für das WLAN notwendigen Zugangsdaten für den heimischen Router müssen eingegeben werden. Dies kann sehr komfortabel erfolgen, indem man den GRADMESSER zur Einstellung als Hotspot arbeiten läßt. Auf der eigenen Webseite des GRADMESSER (IP: 192.168.4.1) kann man dann die notwendigen Daten und Einstellungen mit einem normalen Browser durchführen. Dafür sind keinerlei Programmierkenntnisse notwendig, also alles sehr einfach. Die folgenden Schritte zeigen kochrezeptartig das Vorgehen:
1.RESET-Minitaster seitlich am WeMos mini drücken. Einige Sekunden warten bis die rote LED auf der Platine alle 1sec blinkt (dabei versucht der GRADMESSER sich ins WLAN einzuloggen, was natürlich wegen des Fehlens der Zugangsdaten noch nicht geht!).
2. Dann den PROG-Taster (der Taster neben dem WeMos) etwa 2sec drücken bis die rote LED im 0,5sec-Takt blinkt. Jetzt ist der GRADMESSER im Hotspot-Modus.
3. Mit dem Smartphone oder besser Laptop nach einem Hotspot mit dem Namen „wiffi“ suchen und die Verbindung herstellen. Da es eine gesicherte Verbindung ist, muß beim ersten Zugang das Kennwort „wiffi1234“ eingegeben werden. Danach müßte, wenn alles richtig funktioniert, eine gesicherte Verbindung zum „wiffi“ vorhanden sein.
4. Auf dem so im WLAN eingeloggten Smartphone oder Tablet mit der Adresszeile des Browsers die Hotspot-Webseite des GRADMESSER aufrufen mit: 192.168.4.1/?
Die Antwort müßte genauso aussehen wie das folgende Bild vom GRADMESSER:
: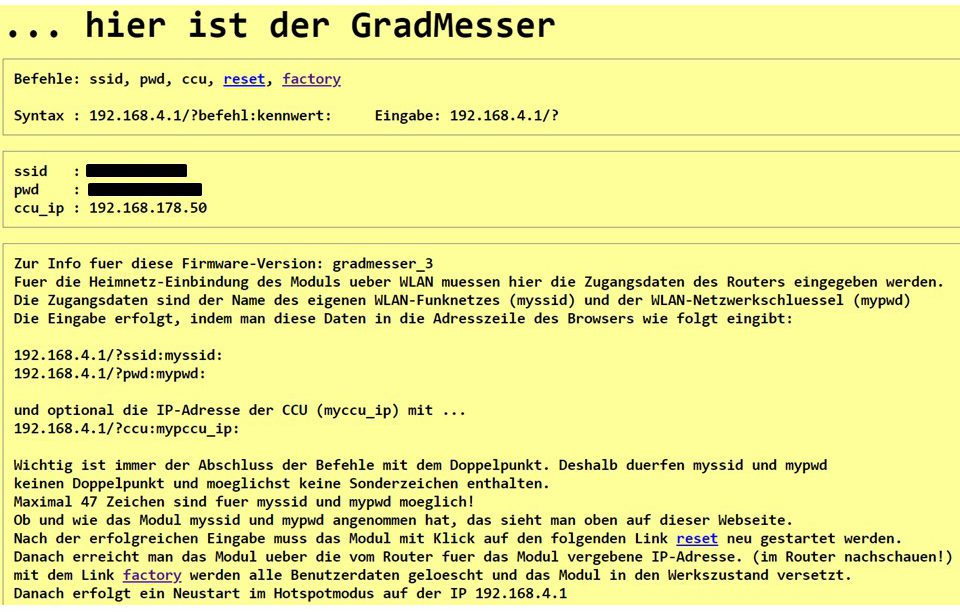
5. Jetzt die notwendigen Eingaben in der Adresszeile des Browsers machen. Das macht man mit folgenden Befehlen, die immer mit einem Doppelpunkt abgeschlossen werden:
192.168.4.1/?ssid:my_ssid: dabei ist „my_ssid“ die SSID des eigenen Routers (Achtung, die SSID selbstdarf keinen Doppelpunkt enthalten!), am Schluss aber den Doppelpunkt nicht vergessen!
192.168.4.1/?pwd:my_pwd: dabei ist „my_pwd“ das Router-Passwort des eigenen Routers (Achtung, das PWD selbst darf keinen Doppelpunkt enthalten!), am Schluss aber den Doppelpunkt nicht vergessen!
192.168.4.1/?ccu:my_ccu: und „my_ccu“ ist die feste (!) IP der eigenen CCU1 oder CCU2 Wenn alle drei Daten richtig eingegeben sind und auf der Webseite auch richtig angezeigt werden , dann ist der GRADMESSER startbereit und kann mit dem Befehl:
192.168.4.1/?reset: oder dem Druck auf den RESET-Taster (am WeMos) neu gestartet werden. Nach einigen Sekunden blinkt die LED solange im 2sec Takt bis der GRADMESSER sich im heimischen WLAN eingeloggt hat. Danach sind nur sehr kurze LED-Lichtblitze vorhanden. Diese signalisieren eine erfolgreiche WLAN-Verbindung.
Achtung:
SSID und PWD dürfen zwar Tiefstriche aber keinen Doppelpunkt, Leerzeichen, Sonderzeichen oder äöüß enthalten! Das gibt sonst mit vielen Wifi-Chips und auch mit der Homematic nur Ärger und schwierige Fehler. Bitte keine Email an mich wegen entsprechender Änderungen; das bleibt so wegen meiner schlechten Erfahrungen mit diesem Thema!
Jetzt kann die Webseite des GRADMESSER im Heimnetz aufgerufen werden. Dazu schaut man im Router nach, welche IP der GRADMESSER bekommen hat und ruft dann einfach diese IP auf, indem man diese IP in die Adresszeile des Browsers eingibt. Oder man schreibt einfach in die Adresszeile: http://gradmesser.local. Allerdings kann diese letzte Methode u.U. in einigen Heimnetzen nicht erfolgreich sein. Ich persönlich verwende immer die IP, dann hat man eine eindeutige Zuordnung. Deshalb stellt man dann auch sinnvollerweise den Router so ein, daß er dem GRADMESSER immer diese gleiche IP zuteilt. Die Antwort auf den Browseraufruf der IP ist im folgenden Bild dargestellt.
5 Anlernen an die CCU
Zum Anlernen an die CCU müssen vorher die Firewall-Einstellungen der CCU richtig eingestellt werden. Bei der CCU2 stellt man alles auf Vollzugriff. Bei der CCU3 ist mit dem Sicherheitassistenten die Einstellung „relaxed“ auszuwählen.
Die automatische Verbindung zur CCU wird über Systemvariablen hergestellt, deren Namen von mir vorgegeben sind (in rot im Bild oben). Allerdings lassen sich mit dem name-Befehl auch beliebige andere Namen für die Systemvariablen definieren. Im ersten Schritt sollte man diese Vorgabe erst mal behalten! Daneben werden auf der PULSECOUNTER-Webseite die aktuellen Zählerstände und Leistungen dargestellt. Diese Werte werden alle 60sec in einem festen Zeitraster aktualisiert, um das Datenaufkommen für die Signalübertragung zu begrenzen. Erst durch Aktualisierung der Webseite oder Klick auf den Link Aktualisierung der Messwerte kann auch außerhalb des Zeitrasters die Anzeige jederzeit aktualisiert werden.
Das Anlernen des RAINYMAN an die CCU ist sehr einfach, weil für jedes Sensorsignal nur eine korrespondierende Systemvariable angelegt wird. Entsprechend der Vorgabe (rote Namen) werden Systemvariablen in der CCU manuell oder automatisch angelegt.
Automatisch kann kann man mit dem Befehl setvar die u.a. CCU-Systemvariablen auch automatisch auf der CCU anlegen lassen. Dazu die Befehlsliste aufrufen und einfach den setvar-Link anklicken. Dann ca. 60sec warten bis alle notwendigen Systemvariablen auf der CCU angelegt sind. Danach in der CCU nachschauen, ob alle Systemvariablen auch angelegt wurden. Wenn dieses Verfahren nicht erfolgreich ist, dann müssen die folgenden Systemvariablen manuell entsprechend folgender Liste angelegt werden:
g_ip vom Typ „Zeichenkette“
g_temp_0 vom Typ „Zahl“, -50 bis 100
g_temp_1 vom Typ „Zahl“, -50 bis 100
g_temp_2 vom Typ „Zahl“, -50 bis 100
g_temp_3 vom Typ „Zahl“, -50 bis 100
g_temp_4 vom Typ „Zahl“, -50 bis 100
g_temp_5 vom Typ „Zahl“, -50 bis 100
g_temp_6 vom Typ „Zahl“, -50 bis 100
g_temp_7 vom Typ „Zahl“, -50 bis 100
Wenn man unbedingt andere Namen als die hier verwendeten Namen benutzen möchte, dann man man die Namen mit dem name-Befehl neu festlegen. Also wenn die Systemvariable g_temp_1 jetzt g_temperatur_wz heißen soll, dann gibt man ein: <gradmesser_ip>/?name:3:temperatur_wz: Aber bitte erst umbenennen, wenn alles unproblematisch läuft ;)). Ich selbst würde nichts umbenennen, weil bei späteren Komplett-Updates jedesmal die geänderten Namen neu eingegeben werden müssen.
Weitere Infos zu diesem Thema:
>> Die Aktualisierung aller genannten Systemvariablen erfolgt automatisch, aber nur wenn sich die Messwerte ändern. Dadurch wird vorteilhafterweise der Datenfluss stark reduziert.
>> Die oben genannten Systemvariablen sind „normale“ CCU-Systemvariablen, deren Zahl nicht wie bei den HM-Skriptvariablen auf 200 begrenzt ist !
Firewall-Einstellungen:
Zum Anlernen an die CCU müssen vorher die Firewall-Einstellungen der CCU richtig eingestellt werden:
- Bei der CCU2 stellt man alles auf Vollzugriff.
- Bei der CCU3 und bei der RaspberryMatic reichen folgende Einstellungen:
… und kein Häkchen bei Authentifizierung!
6 Befehlsliste des GRADMESSER
Auf der Befehlsliste-Seite sind Befehle dargestellt, mit denen bestimmte Eigenschaften des GRADMESSER bei Bedarf geändert werden können. Normalerweise ist dies aber nicht notwendig. Nur bei speziellen Bedürfnissen wie Änderung der Namen für die CCU-Systemvariablen oder Verwendung eines anderen Zeitservers etc. sollte man diese Befehle anwenden. Bei den als Link blau gekennzeichneten Befehlen reicht es zum Ausführen einfach darauf zu klicken.
Wichtig ist noch zur Inbetriebnahme die Zähler auf die wirklichen aktuellen Zählerstände zu setzen. Das macht man mit dem counter-Befehl. Im Bild ist beim counter-Befehl das Beispiel einer entsprechenden Befehlssequenz dargestellt.
Einige Erklärungen sind noch für den setip-Befehl notwendig. Damit kann man die Vergabe der IP-Adresse regeln. Standarmässig ist DHCP eingestellt, wobei der Router dem Modul eine IP-Adresse zuteilt. Wenn man dem Modul aber eine bestimmte IP zurteilen möchte, dann kann das mit dem setip-Befehl folgendermassen geschehen:
setip:192.168.178.61: >>setzt die IP 192.168.178.61 und DNS ist 192.168.178.1 und Gateway ist 192.168.178.1 und Subnet ist 255.255.255.0
setip:192.168.178.61:3:5: >>setzt die IP 192.168.178.61 und DNS ist 192.168.178.3 und Gateway ist 192.168.178.5 und Subnet ist 255.255.255.0
setip: >> setzt zurück auf DHCP bzw der Standardeinstellung
Wichtig: nach jeder neuen IP-Festlegung muß der WeMos hardwareseitig resettet werden. Dazu entweder den seitlichen Taster am WeMos-Modul tasten oder die Versorgungsspannung einige Sekunden unterbrechen.
Die IP-Einstellungen bleiben auch bei Komplett-Updates erhalten. Lediglich beim Werksreset wird auf die Grundeinstellung DHC zurückgesetzt.
7 Einstellungen im Expertenmodus
Im sog. Expertenmodus. sind zur Erstinstallation einige Parameter einzustellen. Dies macht man mit dem param-Befehl. Um beim Temperatursensor T1 beispielsweise einen Offset von 1,5°C einzustellen gibt man einfach ein: <gradmesser_ip>/?param:3:15:
Bevor man an den Parametern was ändert, sollte man sich genau die jeweilige Funktion klarmachen. Bei einem späteren Komplett-Update werden die Parameter mit den Standardwerten überschrieben. Bei einem Teil-Update bleiben die individuell eingestellten Werte erhalten.
8 Rückstellen in Werkszustand
Manchmal kann es notwendig sein, die im EEPROM abgelegten Daten zu löschen und den GRADMESSER in den Auslieferungszustand zu versetzen. Hierfür wird durch 1sec-Drücken des PROG-Tasters zuerst der Hotspot-Modus eingestellt, was durch 1sec- Blinken der LED angezeigt wird. Danach hält man den PROG-Taster solange gedrückt, bis die LED dauerhaft leuchtet. Jetzt werden die EEPROM-Daten gelöscht. Läßt man die PROG-Taste wieder los, dann startet GRADMESSER neu und geht automatisch in den Hotspot-Modus, um so wieder neu an den Router angelernt zu werden. Achtung: nie den PROG- und RESET-Taster am WeMos-Modul gleichzeitig drücken, da das Modul dann in den Programmiermodus geht und u.U. die Firmware beschädigt wird.
9 Update des GRADMESSER
Ein Update des GRADMESSER kann ohne Demontage bzw. Geräteöffnung komplett über das WLAN erfolgen. Dabei ist der GRADMESSER vorher im Heimnetz über WLAN eingeloggt und seine Webseite ist mit der vom Router vergebenen IP-Adresse aufrufbar.
Aktuelles Update Zip-Archiv von der Webseite stall.biz runterladen, den *.bin File entpacken und auf dem PC speichern. Achtung nicht das Zip-Archiv zum Update verwenden, das beschädigt u.U. den GRADMESSER.
Die Update-Seite des GRADMESSER aufrufen (siehe nächstes Bild). Dort werden zwei Alternativen eines Updates angeboten: das Komplett-Update nur wenn das bei den Informationen zum Update-File ausdrücklich angemerkt ist und das normalerweise verwendete Teil-Update.
Das Teil-Update mit Klick auf den Link Teil-Update auslösen und mindestens 15sec warten und erst dann den Link Update-Explorer auslösen.
Nach kurzer Zeit öffnet sich der Browser mit der Möglichkeit per „Durchsuchen“ den neuen update *.bin File einzugeben und dann mit dem Update-Button den Vorgang zu starten:
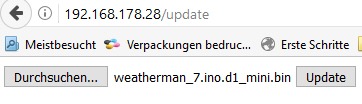
Nach einigen Sekunden wird ein erfolgreiches Update bestätigt und der GRADMESSER neu mit der upgedateten Firmware gestartet:
10 Update der Firmware über USB
Ein Update über USB ist etwas komplizierter als über WLAN. Aber wenn beispielsweise ein neues Ersatz-WeMos-Modul verwendet werden soll, dann ist ein Update über USB die einzige Lösung. Manchmal ist auch ein neues Flashen sinnvoll, weil z.B. die Firmware durch Hardwarefehler „zerschossen“ wurde und das WLAN nicht mehr richtig funktioniert.
Hier die Anleitung mit dem Tool ESP Easy Flasher:
- ESP Easy Flasher Tool runterladen, in ein Verzeichnis ESPEasyFlasher entpacken
- Für den WeMos ggf. den notwendigen USB-Treiber installieren: windows 32&64bit
- USB-Kabelverbindung PC <> WeMos Modul herstellen
- Den für das Flashen notwendigen aktuellen Firmware-Update-bin-File in das Unterverzeichnis ESP_Easy_Flasher-master/BIN speichern
- Die Factory-bin-Files des WeMos hier runterladen und entpacken und beide bin-Files ebenfalls in das Unterverzeichnis ESPEasyFlasher/BIN speichern
- Mit ESP EASY Flasher.exe das Flash-Programm jetzt starten und es zeigtsich folgendes Fenster:
- In der obersten Zeile mit dem grünen Refresh-Button den verfügbaren com-Port einstellen.
- In der Zeile darunter den File „blank_4MB.bin“ auswählen, der zuvor in das BIN-Unterverzeichnis gespeichert wurde
- sonst nichts eingeben und jetzt nur noch den Button Flash ESP Easy FW drücken; danach blinkt die blaue LED auf dem WeMos während des Flashvorganges
- nach ca, 7 Minuten (!) wird ein erfolgreicher Flashvorgang mit „DONE!“ bestätigt.
- Wenn man den WeMos in den Fabrik-Zustand versetzen möchte, dann jetzt den zweiten File „ESP_8266_BIN0.92.bin“ flashen (dauert ca. 1 Minute) oder …
- jetzt den aktuellen Firmware-Update-bin-File nach gleicher Methode flashen (Dauer ca. 1 Minute)
- Dann mit dem Button Open serial monitor das Ausgabefenster der seriellen Ausgabe öffnen (wenn das nicht funktioniert HTerm ( serial 115200bd, Newline at „CR+LF“ ) verwenden )
- Nach dem Reset am WeMos-Modul kommt die Meldung „In den nächsten 5 Sekunden kann mit Terminaleingabe ‚p‘ das eeprom auf Werkseinstellung gesetzt werden„
- Nun sofort p eingeben und warten auf die Meldung, dass das eeprom gelöscht ist. Dann nochmal den Reset-Taster drücken
- Danach das Modul in die Controllerplatine einsetzen und …
- im Hotspot-Modus auf IP 192.168.4.1 wie oben beschrieben die eigenen Router.Zugangsdaten eingeben.
Hier einige typische Startmeldungen des WeMos im Fenster des Terminalprogramms HTerm: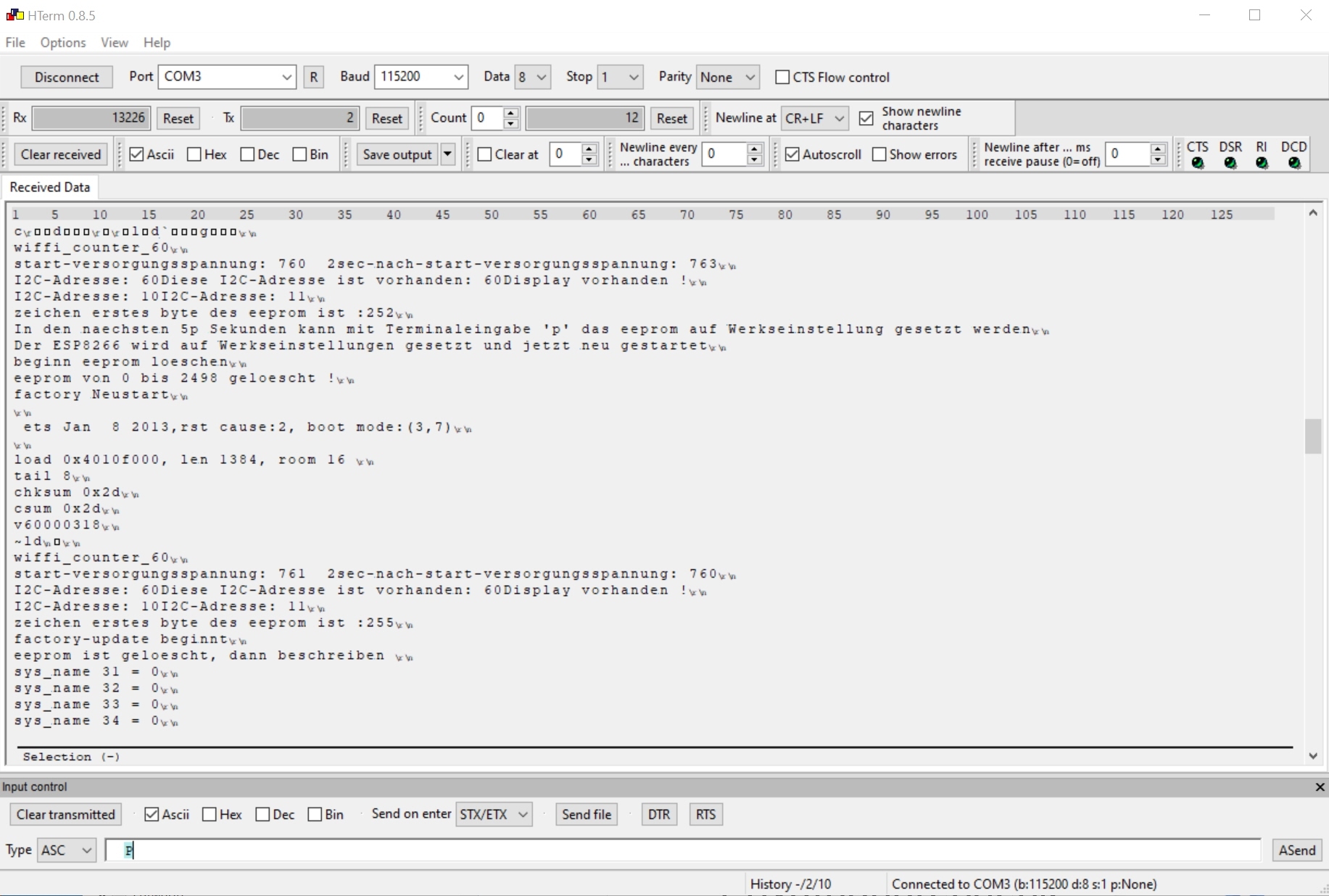
11 Hier die neuesten Updates zum runterladen:
Zum Update das ZIP-Archiv runterladen und entpacken. Zum Update nur die *.bin-Datei aus dem zip-Archiv verwenden. Jedes Update ist immer ein vollständiges Update, so daß man auch wieder auf alte Softwarestände zurück „updaten“ kann. Nach den Updates immer die Parameterliste überprüfen, weil die Parameter beim Update u.U auf veränderte Standardeinstellungen gesetzt werden!
Hinweis: Bei größeren Versionssprüngen immer ein Komplett-Update machen und nach dem Update noch ein Factory-Reset machen, um die EEPROM-Daten zu aktualisieren. Danach sind natürlich die Router-Zugangsdaten im Hotspotmodus neu einzugeben.
24.05.2020: gradmesser_8 Basis-Firmware
21.06.2020: gradmesser_9 JSON-Datentelegramm korrigiert.
03.07.2020: gradmesser_13 Webseitenaufbau stabiler, Anzeige WLAN-Konnektivität auf Expertenseite
27.07.2020: gradmesser_14 Temperatur-Offset und prefix-Funktionalität korrigiert
23.08.2020: gradmesser_16 kleine Änderungen an den Webseiten und am JSON-Telegramm, Zeitschema Datenversendung optimiert, Reset alle 24h
Update 28.09.2020: gradmesser_18 Datentransfer zur CCU abschaltbar mit param 1, wenn keine CCU verwendet wird
Update 28.08.2021: gradmesser_20 Darstellung im Browser verschnellert, Favicon integriert, verschiedene Verbesserungen im Expertenmodus,
Update 20.03.20221: gradmesser_21 geringfügiger Favicon-Fehler beim Seitenaufruf beseitigt
Update 27.09.2022: gradmesser_21 Das optionale OLED-Display kann über einen Button auf der Hauptseite ein- und ausgeschaltet werden. Damit können bei OLED-Displays im Dauerbetrieb entstehende „Einbrenneffekte“ reduziert werden. Wer eigenes Basteln nicht scheut, kann parallel über einen Taster in Reihe mit einem 330Ohm-Widerstand zwischen Masse und IO02 des WeMos ebenfalls das Display ein- und ausschalten.
Update 03.10.2022: gradmesser_23 Verbessertes Timing bei der Sensorabfrage
Beta-Update 19.03.2023: gradmesser_24 Watchdog integriert, Datenlogger-Steuerung optisch überarbeitet, OLED-Display-Steuerung überarbeitet, Mit Terminalprogramm können jetzt über USB auch SSID und PWD mit den meisten Sonderzeichen eingegeben werden.
Update 02.04.2023: gradmesser_26 Das optionale OLED-Display kann jetzt ein- und ausgeschaltet zu werden, um Einbrenneffekte zu mindern. Mit einem Taster zwischen den WeMos-Pins A0 und 3.3V kann das Display ein- ausgeschaltet werden. Alternativ kann man mit einem Berührungstaster am Display diese Funktion ebenfalls realisieren. Wie man das Display entsprechend modifiziert ist hier beschrieben.
Update 13.06.2023: gradmesser_27 Firmware Anpassung an OLED-Displays ab Lieferdatum 06/2023 mit 2 Tastern zum ein- und ausschalten des Displays
Update 17.12.2023: gradmesser_28 der Controller wird im Router als „gradmesser“ angezeigt. Favicon in der Browseranzeige
12 Den GRADMESSER mit ioBroker verwenden
Ich selbst habe von ioBroker keine Ahnung, deshalb hoffe ich, hier alles richtig zu beschreiben. Die Integration in ioBroker erfolgte zuerst für den WIFFI-wz mit Auswertung des JSON-Datentelegramms, welches vom GRADMESSER anstatt zur CCU auch an jede beliebige IP mit jedem beliebigen Port geschickt werden kann. Dazu muß man mit dem ccu-Befehl die entsprechende IP-Adresse ändern und mit dem param-Befehl den entsprechenden Betriebsmodus einstellen. Hier wird am Beispiel des WIFFI-wz beschrieben, wie man einen ioBroker-Adapter erstellt. Die ioBroker-Adapter Entwicklung im Allgemeinen ist hier beschrieben .
13 Den GRADMESSER mit Node-Red abfragen
Ein User des WEATHERMAN hat einen entsprechenden Adapter für das leistungsfähige Node-Red entwickelt. Sicher kann man dieses Beispiel auch auf den GRADMESSER übertragen. Weitere Informationen zur RedMatic hier.
14 Den GRADMESSER mit IPSymcon abfragen
Das entsprechende Modul mit einer guten ausführlichen Beschreibung findet man hier: github.com/demel42/IPSymconPulsecounter
15 Den GRADMESSER mit Home Assistant nutzen
Hier sind die entsprechen Informationen.
##### Fragen, Empfehlungen, Tipps #####
1. Die rssi-Werte sind gut, aber trotzdem sind manchmal Abbrüche, Was tun?
Die rssi-Werte alleine sagen nur etwas aus über die Empfangsfeldstärke, nicht aber, ob andere WLAN-Stationen ebenfalls auf der Frequenz arbeiten und ggf. stören. Deshalb sollte man mit entsprechenden Apps mit dem Smartphone direkt an der Wetterstation die Empfangssituation prüfen und ggf. im Router den Kanal auf einen freien Bereich wechseln. Die automatische Kanalsuche des Routers optimiert die WLAN-Funksituation für den Router-Standort, nicht für den WM-Standort.
Passable rssi-Werte sind zwischen -50dB und -70dB. Es funktioniert aber manchmal auch sogar mit -90dB, aber dann ist die Wahrscheinlichkeit für Abbrüche/Hängern hoch.
2. Welches Netzteil soll ich nehmen?
Für die Stromversorgung reichen 1A bei 5V. Die Netzteile haben aber eine oft sehr sehr schlechte Impulsunterdrückung, was man ihnen leider nicht ansehen kann. Das kann zu “Hängern” oder sogar Beschädigungen der Firmware führen. Dann muß man über USB wie oben beschrieben die Firmware neu “flashen”.
3. Das Modul ist im Hospotmodus (192.168.4.1) oder im WLAN plötzlich nicht mehr “sichtbar”. Was kann man tun?
Vermutlich ist der WeMos beschädigt (Überspannung, Verpolung, etc) und muß ausgetauscht werden. Es kann aber auch nur die Firmware beschädigt sein und dann kann man wie oben beschrieben über USB den WeMos neu programmieren (flashen).
4. Gibt’s ein Forum oder Diskussionen zu dem Thema PULSECOUNTER ?
Ja, hier !
5. Manchmal ist das Modul nicht mehr per Browser sichtbar oder ist “eingefroren”?
Das kann mehrere Ursachen haben:
– Der Router kann möglicherweise dem Modul im Betrieb oder beim Neustart eine andere IP-Adresse zuweisen, weil er im sog. DHCP-Modus arbeitet.. In so einem Fall im Router nachschauen, ob das Modul ggf. unter einer anderen IP vorhanden ist. Der Name des Moduls fängt meist mit ESP… an.
Man kann diese Situation verbessern, indem man dem Modul mit dem Befehl “setip” eine im Router noch nicht vergebene Adresse im Nummernbereich des Heimnetzes fest zuweist.
– Wenn das Modul aus dem Internet keine Zeitinformation per ntp holen kann oder das Internet “wackelig” ist, dann kann bei erfolglosen Zeithol-Versuchen das Modul “hängenbleiben”. Das kann man dann nur durch einen Neustart per Reset-Taster oder Spannungslos machen erreichen. Abhilfe ist, die Zeitinformation anstatt per Internet-ntp direkt vom Router (bei der Fritzbox einstellbar!) oder anderen Zeitservern im Heimnetz zu holen.
Hinweis: Seit den letzten Updates ist die Verwendung des Firefox-Browsers problematisch. Deshalb wird die Verwendung von anderen Browsern empfohlen.
6. Kann man mit einer externen WLAN-Antenne die Kommunikation mit dem Router verbessern?
Ja unbedingt! Natürlich kann man durch Optimierung der Modul-Position bzw. -Ausrichtung die auf der Expertenseite angezeigte WLAN-Konnektivität verbessern. Aber wenn die Entfernung zu groß oder die Wände zu dick sind, dann hilft nur noch ein Repeater oder eine externe WLAN-Antenne. Dazu kann man beim verwendeten WeMos die Platinenantenne abtrennen und eine externe Antenne anschalten.
Es geht aber auch einfacher, indem man einen Lolin D1 mini pro kauft. Dieses Modul hat einen Antennenanschluß, an dem man ein sog. Pigtail-Kabel mit einer RP-SMA-Antennenbuchse anschalten kann. Das Vorgehen in wenigen Schritten:
- Lolin(WeMos) D1 mini pro möglichst mit WLAN-Antenne kaufen
- Den neuen WeMos über USB wie bei den verschiedenen Funktionsmodulen beschrieben mit der aktuellen Firmware programmieren (ggf. den CP2104 Treiber installieren)
- Antennenkabel (Pigtail) einstecken
- An geeigneter Stelle im Modul -Gehäuse eine 6,5mm-Bohrung für die Antennenbuchse anbringen
- Antenne aufschrauben und Konnektivität durch Ausprobieren verschiedener Positionen optimieren
… und wo kann man den Bausatz bekommen?
Für den Nachbauer habe ich Bausätze zusammengestellt. Diese können bei mir bezogen werden:
Haftungs- und Sicherheitshinweise
Beim Nachbau müssen natürlich alle wichtigen einschlägigen Sicherheitsvorschriften für den Umgang mit gefährlichen Spannungen eingehalten werden. Fundierte theoretische und praktische Fachkenntnisse der Elektrotechnik und für den Umgang mit gefährlichen Spannungen sind unverzichtbar!! Durch eine unsachgemäße Installation gefährden Sie ihr Leben und das Leben ihrer Mitmenschen! Darüberhinaus riskieren Sie erhebliche Sachschäden , welche durch Brand etc. hervorgerufen werden können ! Für alle Personen- und Sachschäden durch falsche Installation etc. ist nicht der Hersteller sondern nur der Betreiber verantwortlich. Ich verweise hier unbedingt auf die „Sicherheitshinweise und Haftungsausschluss„-Seite dieses Blogs.