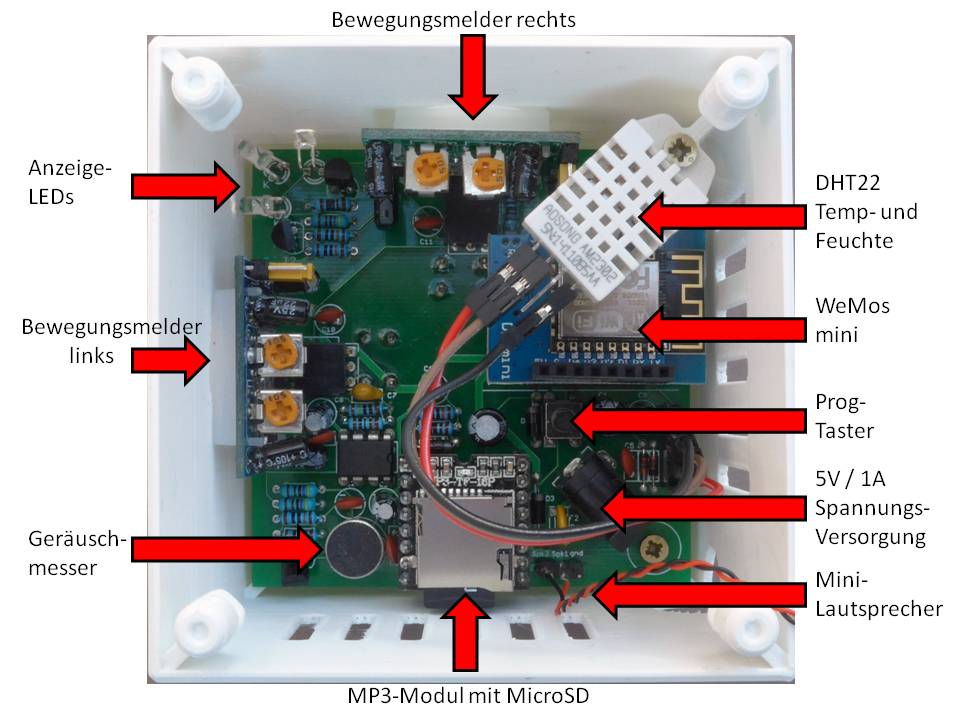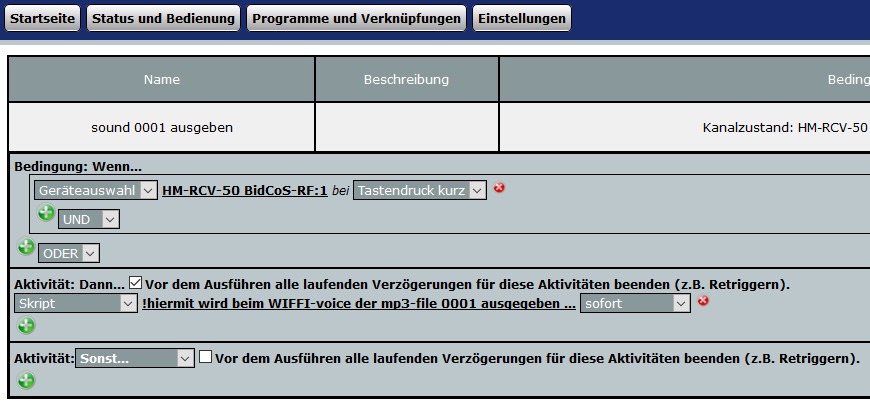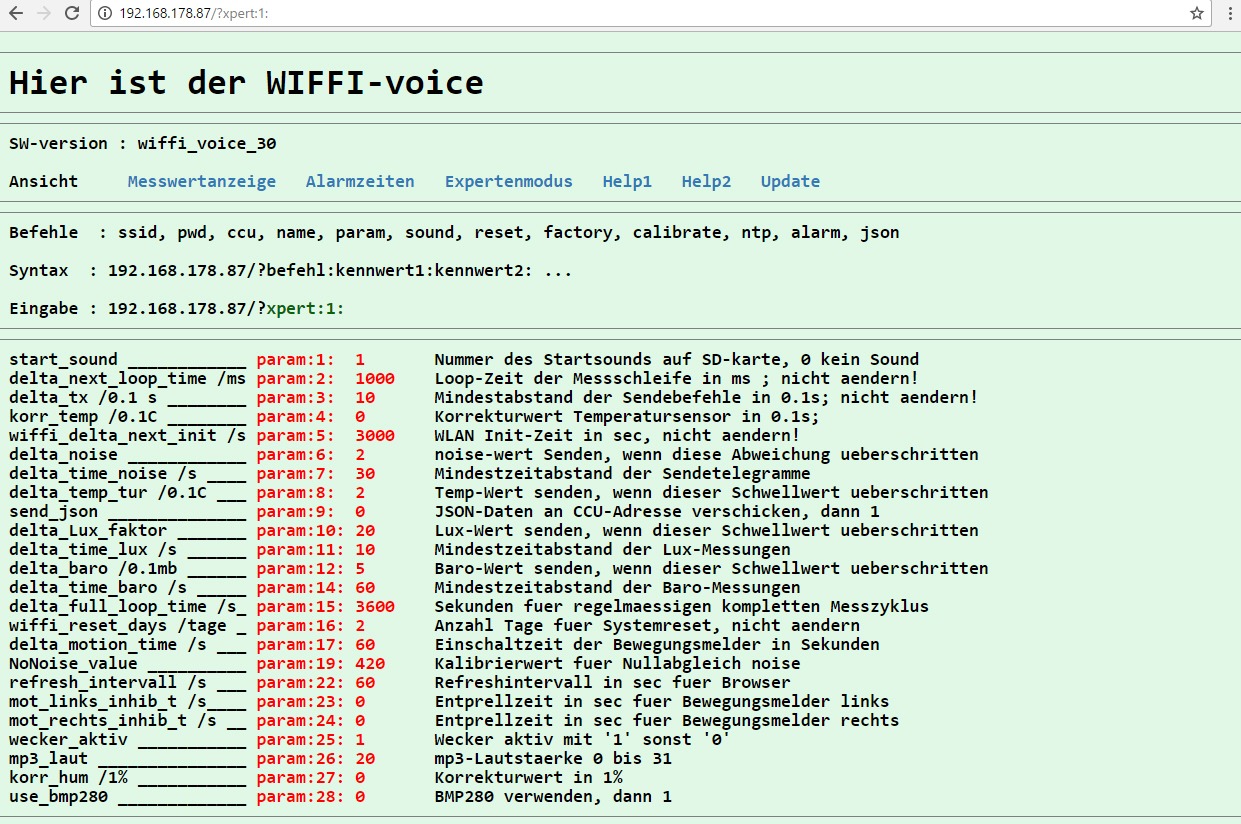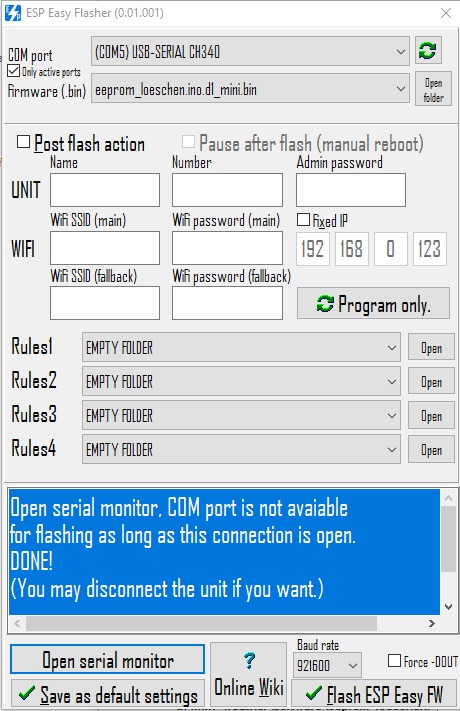1 Wofür den WIFI-voice ?
Die Reihe der verschiedenen WIFFIs wird mit dem WIFFI-voice folgerichtig ergänzt. Während der WIFFI-wz mit seiner Sensorik hauptsächlich für die Hauptwohnräume wie das Wohnzimmer gedacht ist, kann man den WIFFI-voice für nahezu alle anderen Räume verwenden. Dabei läßt sich der WIFFI-voice sehr gut in Verbindung mit der Homematic verwenden, aber da auch andere Datenformate wie JSON unterstützt werden, steht der Verwendung mit anderen Systemen der Hausautomation nichts entgegen. Ja sogar ganz ohne ein bestimmtes Hausautomationssystem läßt sich der WIFFI-voice verwenden, da er komplett über seine eigene Webseite fernbedienbar ist. So ist die Investition offen auch für zukünftige neue Systeme der Hausautomation.
2 Die technischen Daten
Bei der Konzeption des WIFFI-voice wurde besonderes Augenmerk darauf gelegt, daß die Kombination der Sensoren und Aktoren möglichst gut auf die Anforderungen für eine Raumüberwachung abgedeckt ist. Dabei sollte alles in einem Gerät integriert sein, so daß „fliegende“ Gerätschaften möglichst vermieden werden. Auch ist die Verwendung kleiner Netzteile anstelle von Batterien ein wesentlicher Teil des Konzepts, weil ein regelmäßiger Batteriewechsel nicht nur nervig sondern auch teuer ist. Und schließlich wird als drahtlose Kommunikation das fast in jedem Haushalt verfügbare WLAN verwendet, welches auch nicht die 1%-Sendebegrenzung der 868Mhz-Geräte hat. Hier nun die technischen Daten:
- einfache Einbindung ins WLAN mit Hotspot-Funktion für Router-Dateneingabe
- empfindlicher Geräuschmelder mit Erkennung des Geräuschpegels sowohl als Mittelwert und Spitzenwert der letzten 3 Minuten
- zwei Infrarot-Bewegungsmelder 90° versetzt, um einen Raum auf Bewegungen abzutasten
- Temperaturmessung mit Temperatursensor mit DHT22 (im Lieferumfang enthalten) oder alternativ mit dem BME280 oder SHT21 ( nicht im Lieferumfang)
- Messung der relativen Luftfeuchte mit DHT22 (im Lieferumfang enthalten) oder alternativ mit dem BME280 oder SHT21 ( nicht im Lieferumfang)
- Berechnung der absoluten Luftfeuchtigkeit (g/m3) und der Taupunkt-Temperatur für Lüftungssteuerungen und Schimmelwarnungen
- zwei Eingabetaster für die Auslösung von beliebigen Ereignissen bzw. Schalten von Aktoren über die CCU
- MP3-Sprachausgabe von selbst programmierbaren Ansagetexten und Geräuschsignalen von micro-SD-Karte (bis 32GB)
- 3W-Stereo-Verstärker integriert
- integrierter Mini-Lautsprecher
- optionales formschönes Kubus-Gehäuse als 3D-Druck, passend für die einfache Montage von Platine und Lautsprecher
- LED-Anzeigen für Bewegungs- und Geräuschmelder
- Programmierung der Zugangsdaten für das häusliche WLAN einfach mit Smartphone oder Notebook
- updatefähig über WLAN
- alternativ zum DHT22 verwendbar: I2C-Schnittstelle für Anschluss spez. Sensoren wie SHT21(Temperatur & Feuchte), BME280 (Luftdruck & Temperatur & Feuchte), BH1750 (Helligkeit)
- optional verwendbar: USB-Schnittstelle des verwendeten WeMos mini für eigene Anpassungen mit der Arduino Entwicklungsumgebung
Die folgenden Bilder geben einen Eindruck vom „Innenleben“ des WIFFI-voice
Damit der WIFFI-wz auch im Zimmer eine gute Figur macht und an geeigneten Stellen optisch ansprechend platziert werden kann, wurde für optional Verwendung ein kubisches Gehäuse entwickelt. Dieses nimmt die Platine mit allen Sensoren auf und ist im 3D-Druckverfahren hergestellt. Es muß nicht nachbearbeitet werden, da bereits alle Bohrungen und Ausschnitte enthalten sind. 
 Das verwendete Kunststoffmaterial ist PLA-Filament. Deshalb ist kein Betrieb im Aussenbereich mit direkter UV-Bestrahlung möglich. Das Gehäuse ist formstabil bis ca. 60°C, was für den sinnvollen Betrieb des WIFFI-voice mit eingebautem Temperatursensor normalerweise ausreichend sein sollte. Die Oberfläche ist nicht völlig glatt sondern hat aufgrund des Herstellverfahrens eine schichtweise Struktur wie man in den beigefügten Bildern erkennen kann. Das Gehäuse hat auf der Unterseite eine gebogene eingeklipste Platte für den Mini-Lautsprecher. Seitlich sind noch ausreichende Schlitze, damit die Eigenerwärmung der Platine mit den seitlichen Lüftungsschlitzen abgeführt wird. Der Temperatursensor ist ganz unten montiert, damit Fehlmessungen durch thermische Effekte im Gehäuse möglichst gering sind.
Das verwendete Kunststoffmaterial ist PLA-Filament. Deshalb ist kein Betrieb im Aussenbereich mit direkter UV-Bestrahlung möglich. Das Gehäuse ist formstabil bis ca. 60°C, was für den sinnvollen Betrieb des WIFFI-voice mit eingebautem Temperatursensor normalerweise ausreichend sein sollte. Die Oberfläche ist nicht völlig glatt sondern hat aufgrund des Herstellverfahrens eine schichtweise Struktur wie man in den beigefügten Bildern erkennen kann. Das Gehäuse hat auf der Unterseite eine gebogene eingeklipste Platte für den Mini-Lautsprecher. Seitlich sind noch ausreichende Schlitze, damit die Eigenerwärmung der Platine mit den seitlichen Lüftungsschlitzen abgeführt wird. Der Temperatursensor ist ganz unten montiert, damit Fehlmessungen durch thermische Effekte im Gehäuse möglichst gering sind.  Wer Lust auf „Modding“ hat der das Gehäuse noch weiter „veredeln“ . Dazu sind die Gehäuseflächen möglichst glatt zu schleifen und ein sog. Dickschichtfüller aufzutragen (aus dem Autozubehörhandel). Dann kann man abschließend mit Acryllack die Deckschicht in der gewünschten Farbe aufbringen. Das Gehäuse ist als 3D-Ausdruck in meinem Webshop als Option für den WIFFI-voice verfügbar. Wer einen eigenen 3D-Drucker hat, der kann auch das Gehäuse selber ausdrucken. Hier die 3D-Datenfiles dazu: WIFFI-voice Gehaeuse 3D-Files Übrigens… unter Windows 10 kann man sich das Gehäuse mit dem standardmäßig verfügbaren Programm 3D Builder ansehen und ggf. editieren bzw. anpassen.
Wer Lust auf „Modding“ hat der das Gehäuse noch weiter „veredeln“ . Dazu sind die Gehäuseflächen möglichst glatt zu schleifen und ein sog. Dickschichtfüller aufzutragen (aus dem Autozubehörhandel). Dann kann man abschließend mit Acryllack die Deckschicht in der gewünschten Farbe aufbringen. Das Gehäuse ist als 3D-Ausdruck in meinem Webshop als Option für den WIFFI-voice verfügbar. Wer einen eigenen 3D-Drucker hat, der kann auch das Gehäuse selber ausdrucken. Hier die 3D-Datenfiles dazu: WIFFI-voice Gehaeuse 3D-Files Übrigens… unter Windows 10 kann man sich das Gehäuse mit dem standardmäßig verfügbaren Programm 3D Builder ansehen und ggf. editieren bzw. anpassen.
3 Bauanleitung und Nachbau
Den WIFFI-voice gibt´s nur als Bausatz. Der Nachbau ist auch für den weniger versierten Elektroniker möglich, denn mit dem angebotenen Komplettbausatz muß man eigentlich nur die mitgelieferte Platine bestücken und sauber verlöten. Der Mikrocontroller WeMos mini wird bereits komplett programmiert geliefert, so daß man sich nicht mit der Arduino-Entwicklungsumgebung „auseinander setzen“ muß. Wer das aber doch möchte, der kann das tun, denn der Source-Code ist hier veröffentlicht und mit der Arduino-IDE und der USB-Schnittstelle am WeMos lassen sich sogar eigene Programme in den WIFFI-voice laden. Aber man muß schon etwas Erfahrung mit dem Zusammenbau und Inbetriebnahme von elektronischen Modulen haben! Mit der detaillierten Bauanleitung kann eigentlich wenig „schief “ gehen, wenn man sorgfältig alle Schritte ausführt, über etwas Löterfahrung und ein Multimeter verfügt.
4 Programmierung und Einstellung
Der WIFFI-voice verwendet als Mikrocontroller mit WLAN den WeMos mini mit integrierter USB-Schnittstelle. Der WeMos ist vorprogrammiert , lediglich die für das WLAN notwendigen Zugangsdaten für den heimischen Router müssen eingegeben werden. Dies kann sehr komfortabel erfolgen, indem man den WIFFI-voice als Hotspot arbeiten läßt. Auf der eigenen Webseite des WIFFI-voice kann man dann die notwendigen Daten und Einstellungen mit einem normalen Browser durchführen. Dafür sind keinerlei Programmierkenntnisse notwendig, also alles sehr einfach und durch die Sprachausgabe des WIFFI-voice unterstützt :)) Die folgenden Schritte zeigen kochrezeptartig das Vorgehen: 1. Stromversorgung einstecken oder RESET-Taster am WeMos mini drücken. Etwa 20sec warten bis die rote LED alle 2sec blinkt (dabei versucht der WIFFI sich ins WLAN einzuloggen, was natürlich wegen des Fehlens der Zugangsdaten noch nicht geht). Parallel informiert der WIFFI-voice den User über den Stand des Einloggvorgangs mit entsprechenden Ansagen. 2. Dann den PROG-Taster (der Taster neben dem WeMos) etwa 2sec drücken bis die rote LED im 1sec-Takt blinkt. Jetzt ist der WIFFI-voice im Hotspot-Modus. 3. Mit dem Smartphone oder besser Laptop nach einem Hotspot mit dem Namen „wiffi“ suchen und die Verbindung herstellen. Da es eine gesicherte Verbindung ist, muß beim ersten Zugang das Kennwort „wiffi1234“ eingegeben werden. Danach müßte , wenn alles richtig funktioniert, eine gesicherte Verbindung zum „wiffi“ vorhanden sein. 4. Auf dem so im WLAN eingeloggten Smartphone oder Tablet in die Adresszeile des Browsers die Webseite des WIFFI-voice aufrufen mit: 192.168.4.1/? Die Antwort sieht dann so aus:
5. Jetzt die notwendigen Eingaben in der Adresszeile des Browsers machen. Das macht man mit folgenden Befehlen, die immer mit einem Doppelpunkt abgeschlossen werden: – 192.168.4.1/?ssid:my_ssid: dabei ist „my_ssid“ die SSID des eigenen Routers – 192.168.4.1/?pwd:my_pwd: dabei ist „my_pwd“ das Router-Passwort des eigenen Routers Achtung: SSID und PWD dürfen zwar Tiefstriche aber keinen Doppelpunkt, Leerzeichen, Sonderzeichen oder äöüß enthalten! Das gibt sonst mit vielen Wifi-Chips und auch mit der Homematic nur Ärger und schwierige Fehler. Bitte keine Email an mich wegen entsprechender Änderungen; das bleibt so wegen meiner schlechten Erfahrungen mit diesem Thema! – 192.168.4.1/?ccu:my_ccu: und „my_ccu“ ist die feste (!) IP der eigenen CCU1 oder CCU2 Wenn alle drei Daten richtig eingegeben sind und auf der Webseite auch richtig angezeigt werden , dann ist der WIFFI-voice startbereit und kann mit dem Befehl: – 192.168.4.1/?reset: oder dem Druck auf den RESET-Taster (am WeMos) neu gestartet werden. Nach etwa 15 bis 30 sec blinkt die LED solange im 2sec Takt bis der WIFFI sich im heimischen WLAN eingeloggt hat. Danach, im normalen Betrieb, blinkt die rote LED immer dann, wenn der rechte Bewegungsmelder auslöst. Beim linken Bewegungsmelder schaltet analog die grüne LED. Jetzt kann die Webseite des WIFFI-voice im Heimnetz aufgerufen werden. Dazu schaut man im Router nach, welche IP der WIFFI bekommen hat und ruft dann einfach diese IP auf, indem man diese IP in die Adresszeile des Browsers eingibt. Oder man schreibt einfach in die Adresszeile: wiffi_voice.local. Allerdings kann diese letzte Methode u.U. in einigen Heimnetzen nicht erfolgreich sein. Ich persönlich verwende immer die IP, dann hat man eine eindeutige Zuordnung. Deshalb stellt man dann auch sinnvollerweise den Router so ein, daß er dem WIFFI-voice immer diese gleiche IP zuteilt. Die Antwort auf den Browseraufruf ist im folgenden Bild dargestellt. 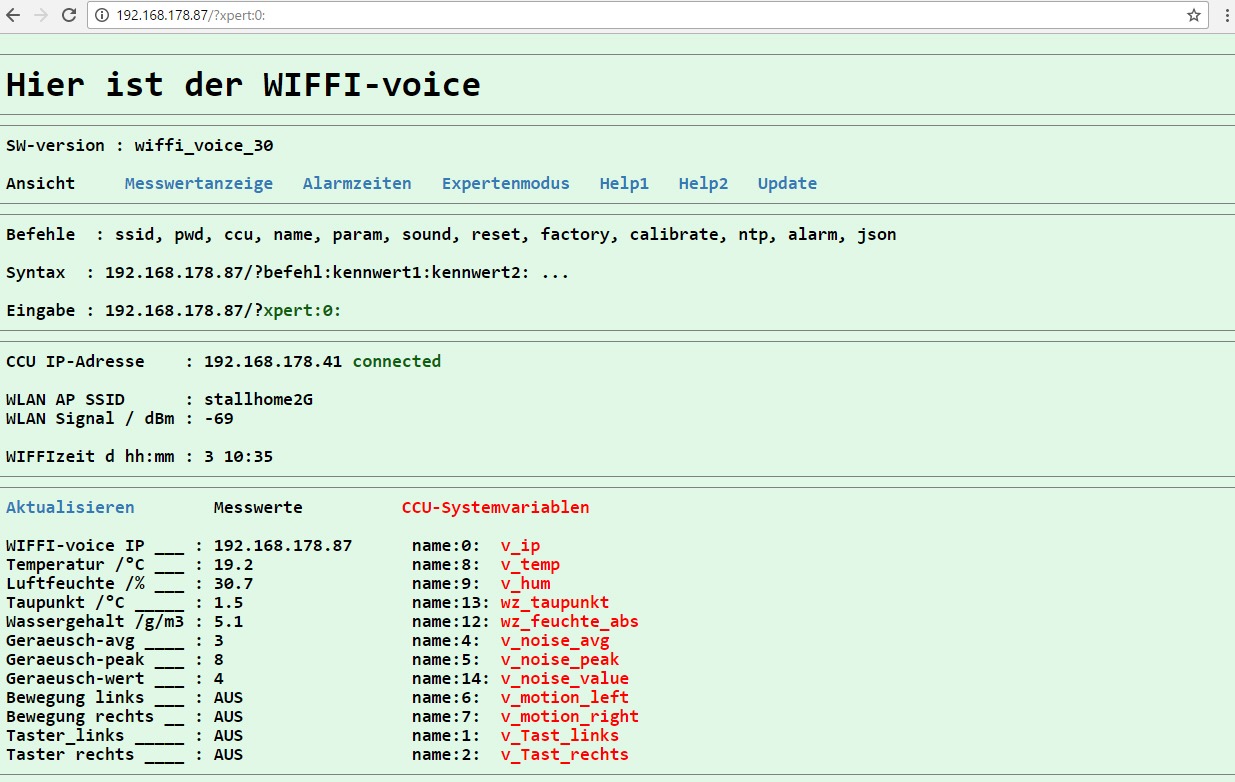
Das ist eigentlich schon alles. Für besondere individuelle Anforderungen gibt es noch mehr Befehle, die oben im Bild aufgelistet sind. Diese Befehle sind aber nur für besondere Anwendungen und werden weiter unten erklärt. Die automatische Verbindung zur CCU wird über Systemvariablen hergestellt, deren Namen von mir vorgegeben sind (in rot). Allerdings lassen sich mit dem name-Befehl beliebige andere Namen für die Systemvariablen definieren. Im ersten Schritt sollte man beim ersten WIFFI im Heimnetz diese Vorgabe erst mal behalten! Der WIFFI teilt über eine Systemvariable der CCU auch seine eigene Adresse mit. So ist der WIFFI ganz einfach auch über die CCU steuerbar. Darunter werden auf der WIFFI-Webseite die Sensorsignale des WIFFI-voice dargestellt. Diese Werte werden nicht automatisch in einem festen Zeitraster aktualisiert, um das Datenaufkommen für die Signalübertragung zu begrenzen. Erst durch Aktualisierung der Webseite oder Klick auf den Link Aktualisierung der Messwerte wird die Anzeige auch aktualisiert. Vielleicht erklärt sich ein User bereit, eine APP zur Abfrage des WIFFI-voice zu schreiben. Dann wird das Ganze noch „schöner“. Die Webseite des WIFFI-voice dient hauptsächlich zum komfortablen Einstellen und Anschauen der Daten. Die Kommunikation mit der CCU läuft im Hintergrund völlig automatisch ab!
5 Anlernen an die CCU
Zum Anlernen an die CCU müssen vorher die Firewall-Einstellungen der CCU richtig eingestellt werden. Bei der CCU2 stellt man alles auf Vollzugriff. Bei der CCU3 ist mit dem Sicherheitassistenten die Einstellung „relaxed“ auszuwählen. Das Anlernen des WIFFI-voice an die CCU ist sehr einfach, weil für jedes Sensorsignal nur eine korrespondierende Systemvariable angelegt wird. Entsprechend der Vorgabe (rote Namen) sind folgende Systemvariablen in der CCU anzulegen: v_ip vom Typ „Zeichenkette“ v_noise_avg vom Typ „Zahl“ mit Maßeinheit „%“ v_noise_peak vom Typ „Zahl“ mit Maßeinheit „%“ v_Tast_links vom Typ „Logikwert“ v_Tast_rechts vom Typ „Logikwert“ v_motion_left vom Typ „Logikwert“ v_motion_right vom Typ „Logikwert“ v_temp vom Typ „Zahl“ mit Maßeinheit „°C“ v_hum vom Typ „Zahl“ mit Maßeinheit „%“ Die Aktualisierung aller genannten Systemvariablen erfolgt automatisch, aber nur wenn sich die Messwerte ändern. Dadurch wird vorteilhafterweise der Datenfluss stark reduziert. Will man andere Namen für die Systemvariablen verwenden, kann man diese mit dem name-Befehl ändern (siehe weiter unten). Im ersten Schritt würde ich aber erst mal alles so lassen, weil sonst nur unnötige Fehler entstehen. Spätestens aber mit dem zweiten WIFFI-voice im Heimnetz muß dies getan werden, um eine eindeutige Zuordnung zu behalten.
6 Anzeige der LEDs
Die blaue LED zeigt mit der Leuchtintensität die Stärke des Geräusches an. Damit die LED nicht hektisch flackert, wenn dynamische Geräusche vorhanden sind, wird dieses Signal stark „geglättet“. Die rote LED zeigt verschiedene Betriebszustände und Meldungen an. Wenn der WIFFI-voice nach dem Reset versucht sich in das WLAN einzuloggen, dann leuchtet diese LED im 2sec Takt. Wenn das Einloggen erfolgreich war, dann zeigt alle 2sec ein regelmäßiger „Herzschlag“ den ordnungsgemäßen Betrieb an:
> Ein ganz schwacher kaum sichtbarer einfacher Blitz signalisiert, daß weder WLAN- noch CCU-Verbindung da sind. > Ein etwas längerer einfacher Blitz signalisiert eine bestehende Verbindung mit dem WLAN > Ein Doppelblitz signalisiert die Verbindung mit WLAN und CCU
Aber dabei ist zu beachten, daß diese Blitzsignale von dem Status des rechten (aus Sicht des Versorgungssteckers) Bewegungsmelders überschrieben wird, d.h. wenn dieser Bewegungsmelder „anschlägt“, dann leuchtet die rote LED entsprechend dem Ausgangssignal des Bewegungsmelders. Die grüne LED zeigt nur den Status des linken (aus Sicht des Versorgungssteckers) Bewegungsmelders an. Für die CCU werden die Signale der Bewegungsmelder standardmäßig auf 1min verlängert und bei jeder weiteren Bewegung nachgetriggert. Diese Zeit kann mit dem param(0) (Expertenmodus) beliebig eingestellt werden.
7 Verwendung des Geräuschsensors
Die Mikrofonsignale werden verstärkt und eine Art Effektivwert mit einem Operationsverstärker ermittelt. Entsprechend dem Schallpegel schwankt dieser Wert zwischen 0 und etwa 3V. Dieses Signal wird dem analogen Eingang des Mikrocontroller zugeführt und von diesem ausgewertet. Wenn man dieses u.U. stark schwankende Schallpegelsignal der CCU zuführen würde, dann entstünde sehr viel Datentraffic, den die CCU u.U. nicht verarbeiten kann. Deshalb sind aktuell zwei Algorithmen zur Vorbearbeitung des Schallsignals im WIFFI-voice integriert: Mit einer Mittelwertbildung über die letzten 60sec wird ein Geräuschwert abgeleitet und als Wert zwischen 0 und 100 auf die CCU-Systemvariable v_noise_avg übertragen. Damit lassen sich dann Schaltvorgänge oder Aktivitäten auslösen , die beispielsweise die Anwesenheit von mehreren Menschen im Raum signalisieren. Beispielsweise kann eine Lüftung eingeschaltet werden oder ein eingeschaltetes Fernsehen signalisiert werden oder, oder… Mit einer Spitzenwertmessung wird der Spitzenwert des Geräuschpegels in den letzten 60sec erfasst und als Wert zwischen 0 und 100 zur entsprechenden CCU-Systemvariablen v_noise_peak übertragen. Dieser Wert ist dafür geeignet, besonders schnell auf Geräuschanstieg im Raum zu reagieren. Auslösen kann man damit beispielsweise eine Treppenhausbeleuchtung oder einfach die Anwesenheit im Raum schnell signalisieren.
8 Ausgabe von MP3_ansagen
Eine besondere Eigenschaft des WIFFI-voice ist die flexible Ausgabe von Sprach- oder Tonsignalen. Nicht nur eigene Meldungen können mit dem integrierten Lautsprecher ausgegeben werden, sondern beim Start des WIFFI-voice oder beim Einloggen ins WLAN werden wichtige Statusansagen gemacht, die den Nutzer so über des Zustand des Gerätes akustisch informieren. Die entsprechenden Ton- und Sprach-„Schnipsel“ können als mp3-Files auf einer Micro-SD-Karte gespeichert werden. Für das MP3-Modul ist eine mit FAT32 zu formatierte MicroSD (bis zu 32GB) mit den gewünschten Ansagefiles zu programmieren. Dazu sind die Ansage- und Geräuschfiles im MP3 Format herunter zu laden und damit die SD-Karte zu programmieren. Wichtig ist, daß die mp3-files nicht direkt im Root-Verzeichnis der Micro-SD sondern in einem Unterverzeichnis mit dem Namen mp3 gespeichert sind. Natürlich kann man eigene Ansagefiles hinzufügen, man sollte nur darauf achten, daß die jedem Filenamen vorangestellte Nummer von 0001 bis 0255 nur einmal vorkommt. Auch sind bereits einige Files für den WIFFI-voice reserviert, so daß man sinnvollerweise immer neue Files hinzufügt. Bei bis zu 255 möglichen Files reichen die Möglichkeiten hierfür sicher aus. Hier sind die MP3-Files zum Download Mit jedem üblichen Browser kann man nun die Tonausgabe eines beliebigen abgespeicherten MP3-Files auslösen. Dazu muß man aber die dem WIFFI-voice im Router vergebene IP-Adresse wissen. Bei mir hat der WIFFI-voice eine feste IP-Adresse 192.168.178.87 im Router zugewiesen bekommen. Dementsprechend ist der „sound“-Ausgabe-Befehl in der Adresszeile des Browsers: 192.168.178.87/?sound: 31:1: „1“ ist die Nummer des MP3-Files und die vorangestellte „31“ ist die Lautstärke (zwischen 0 = leise und 31 = laut) Zur Ausgabe von Listen oder zusammengesetzten Sätzen werden einfach bis zu 27 weitere Dateinummern angehängt. Beispiel: 192.168.178.87/?sound: 31:1:2:15:18:255: Mit einer so aufgebauten Kommandozeile läßt sich der WIFFI-voice auch von der CCU mit einem entsprechenden HM-Skript steuern. Da in der CCU automatisch die aktuelle IP des WIFFI-voice in der Systemvariablen wz_ip abgelegt ist, kann man auch bei dynamischer IP-Adressenvergabe die Tonausgabe von gespeicherten mp3-Files mit folgendem HM-Skriptes auslösen. Zum Beispiel so:
und das zugehörige HM-Skript ist: [codesyntax lang=“text“ title=“HM-Skript“]
!hiermit wird beim WIFFI-voice der mp3-file 0101 mit Lautstaerke 31 ausgegeben
string befehl = "/?sound:31:101:"; !hier erfolgt deine individuelle Anpassung
string IP = dom.GetObject("v_ip").Value(); !in der CCU muss die systemvariable v_ip vorhanden sein
var send_data = "http://" + IP + befehl;
!WriteLine(send_data);
string stdout; string stderr;
system.Exec("wget -q -O - '"#send_data#"'", &stdout, &stderr);
[/codesyntax] Natürlich kann man das Skript statt mit dem system.Exec Befehl auch mit analogen CuxD-Befehlen starten; das hat den Vorteil einer stabileren Arbeitsweise. Mehr dazu im Homematic-Forum.
9 Verwendung der Bewegungsmelder
Die IR-Bewegungsmelder werden in die dreipoligen Fassungen auf der Platine eingesteckt. Vorher sind beide Einstelltrimmer in der Aufsicht erst mal ganz nach links bis zum Anschlag zu drehen. Der Jumper kann wie im Bild gesteckt werden, dann löst er aus und schaltet erst mal ab, bevor er wieder neu triggerbar ist. In der anderen Jumperposition ist der Bewegungsmelder re-triggerbar, d.h. er bleibt kontinuierlich eingeschaltet, wenn Bewegung vorliegt. Ich bevorzuge diese Position! Mehr dazu im Datenblatt SR501 Das Potentiometer für die Einschaltdauer (im Bild unten das rechte Poti) bleibt immer auf kürzeste Zeit eingestellt, da der WIFFI-voice die Zeit automatisch auf einen auf der Expertenseite (param 0 ) einstellbaren Wert (standardmässig 60sec) verlängert. Mit dem linken Poti kann durch Verdrehung nach rechts die Empfindlichkeit gesteigert werden. Die Empfindlichkeit sollte aber möglichst weit nach links gedreht sein, weil eine zu hohe Empfindlichkeit, abhängig von Toleranzen des IR-Moduls und möglichen Störeinstrahlungen des WLAN-Moduls, manchmal zu Fehlauslösungen führen kann. Insgesamt ist die optimale Einstellung der oft sehr unruhigen IR-Bewegungsmeldern immer eine sensible und zeitaufwendige Sache, weil nach jeder Veränderung der Potentiometer die Module einige Zeit brauchen, um sich zu „beruhigen“. Ich kenne leider keine IR-Bewegungsmelder, bei denen das nicht so ähnlich ist ! 
In der Bauanleitung ist beschrieben, wie man die Bewegungsmelder durch einen zusätzlichen Kondensator „beruhigen“ kann. Diese Lösung ist absolut empfehlenswert, da die Melder auch leicht durch elektromagnetische Einstrahlungen ungewollt auslösen.
10 Verwendung der Tasterschalter
Im WIFFI-voice sind zwei Taster-Eingänge integriert, die sich sehr flexibel einsetzen lassen. Die Drucktaster sind im optionalen Gehäuse an der Kubus-Oberseite einfach zu bedienen. Mit entsprechenden WebUI-Programmen auf der CCU lassen sich dann alle möglichen Schaltaufgaben auf Knopfdruck erledigen, beispielsweise Raumlicht an/aus oder Fernsehen an/aus oder, oder …
11 Messung Temperatur und Feuchte
Die Messung der Raumtemperatur und der Luftfeuchte erfolgt standardmässig mit einem DHT22-Sensormodul. Die Messwerte sind dann automatisch in der CCU verfügbar mit den entsprechenden Systemvariablen v_temp und v_hum. Steuern und regeln kann man damit beispielsweise die Heizung im Raum oder die Belüftung aktivieren.
12 Schaltuhr
Die integrierte Schaltuhr ist ein nettes „Gimmick“, um unabhängig von der CCU beliebige akustische Meldungen über das MP3-Modul auszugeben. Dazu sind mit dem alarm-Befehl auf der Webseite der WIFFI-voice die „Weckzeiten“ mit der zugehörigen MP3-Tonausgabe zu programmieren. Mehr dazu auf der Help1-Webseite des WIFFI. 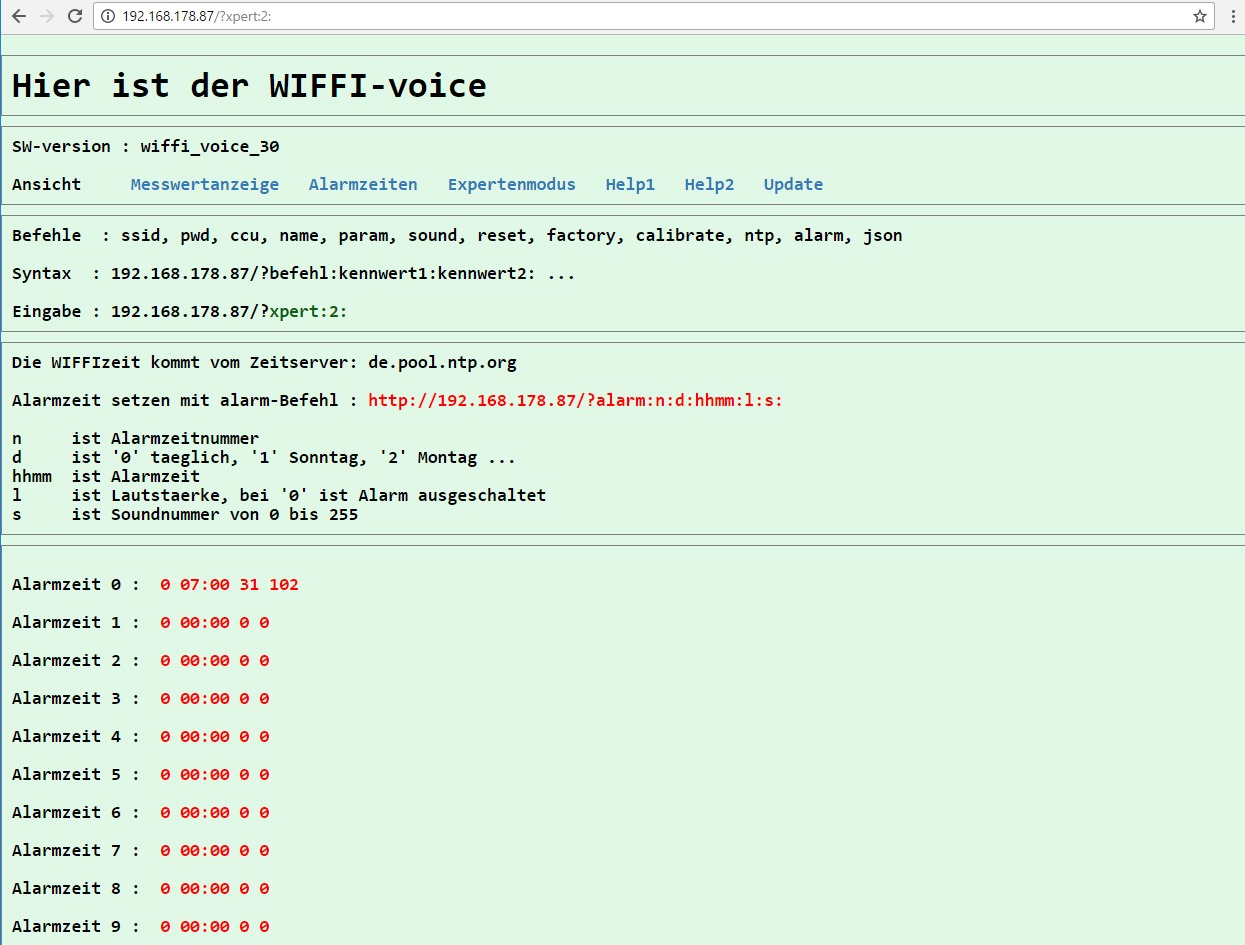
13 Experteneinstellungen und Informationen
Mit folgenden Befehlen kann der WIFFI-voice auf seiner Einstell-Webseite mit der über den Browser eingestellt oder bedient werden. Die aktuell verfügbaren Befehle lassen sich auf der Help1-Seite abrufen: 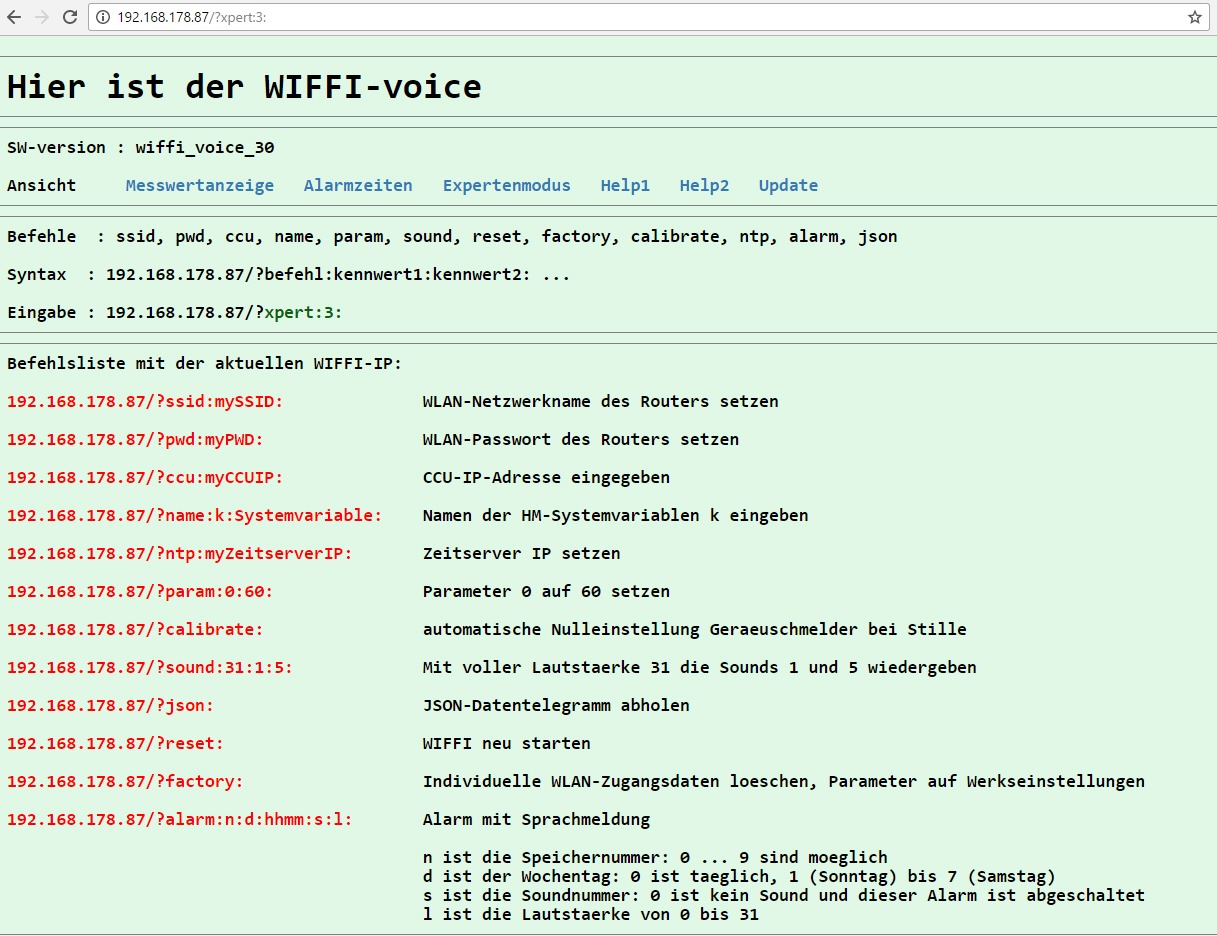
Expertenmodus
Normalerweise ist im Expertenmodus keine Einstellung notwendig!!!!! Einstellungen sollten auch nur dann vorgenommen werden, wenn man wirklich weiß, was man verändert. Im ungünstigen Fall kann der WIFFI-voice beschädigt werden und muß ggf. neu programmiert werden.
14 Datenausgabe im JSON-Format
Ein optionaler Abruf der aktuellen Sensordaten des WIFFI-voice im JSON-Format ist mit dem json-Befehl einfach möglich. Entweder man gibt im Browser den Befehl ein oder man schickt von einem Homeserver den json-Befel an den WIFFI-voice. Die zurückgeschickte Antwort ist dann etwa so :
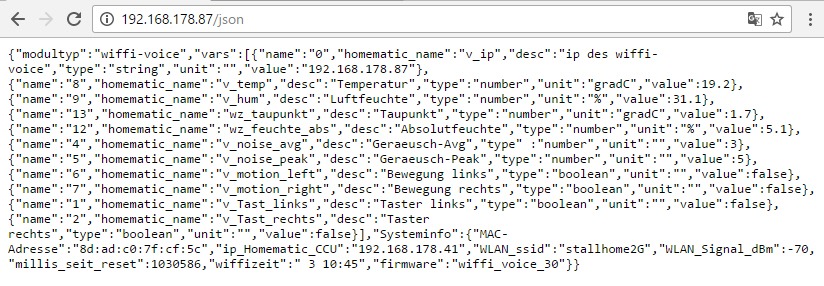 15 Update des WIFFI-voice
15 Update des WIFFI-voice
Ein Update des WIFFI-voice kann ohne Demontage bzw. Geräteöffnung komplett über das WLAN erfolgen. Dabei ist derWIFFI-voice vorher im Heimnetz über WLAN eingeloggt und seine Webseite ist mit der vom Router vergebenen IP-Adresse aufrufbar. Aktuelles Update Zip-Archiv von der Webseite stall.biz runterladen und den *.bin File entpacken und auf dem PC speichern. Achtung nicht das Zip-Archiv zum Update verwenden, das beschädigt u.U. den WIFFI-voice. Die Update-Seite desWIFFI-voice aufrufen (siehe nächstes Bild). Dort werden zwei Alternativen eines Updates angeboten: das Komplett-Update nur wenn das beim Update-File ausdrücklich angemerkt ist und das normalerweise verwendete Teil-Update (folgende Bilder sind vom WEATHERMAN, sind aber beim WIFFI-voice bis auf die Überschrift gleich).  Das Teil-Update über den Link Teil-Update auslösen und mindestens 15sec warten und erst dann den Link Update-Explorer betätigen. Nach kurzer Zeit öffnet sich der Browser mit der Möglichkeit per „Durchsuchen“ den neuen update *.bin File einzugeben und dann mit dem Update-Button den Vorgang zu starten:
Das Teil-Update über den Link Teil-Update auslösen und mindestens 15sec warten und erst dann den Link Update-Explorer betätigen. Nach kurzer Zeit öffnet sich der Browser mit der Möglichkeit per „Durchsuchen“ den neuen update *.bin File einzugeben und dann mit dem Update-Button den Vorgang zu starten: 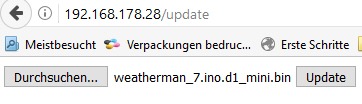 Nach einigen Sekunden wird ein erfolgreiches Update bestätigt und der WEATHERMAN neu mit der upgedateten Firmware gestartet:
Nach einigen Sekunden wird ein erfolgreiches Update bestätigt und der WEATHERMAN neu mit der upgedateten Firmware gestartet: 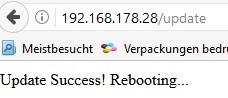
… und hier sind die neuesten Updates zum runterladen:
Zum Update das ZIP-Archiv runterladen und entpacken. Zum Update nur die *.bin-Datei aus dem zip-Archiv verwenden. Jedes Update ist immer ein vollständiges Update, so daß man auch wieder auf alte Softwarestände zurück „updaten“ kann. Nach den Updates immer die Parameterliste überprüfen, weil die Parameter beim Update u.U auf veränderte Standardeinstellungen gesetzt werden! 26.10.2016: wiffi_voice_12 01.12.2016: wiffi_voice_18 Update: mp3-Ausgabe von Listen oder zusammengesetzten Sätzen, 11.12.2016: wiffi_voice_24 Sonderzeichen in Router-Zugangsdaten erlaubt, SHT21 alternativ zum DHT22 verwendbar 09.01.2017: wiffi_voice_27 Taupunktberechnung und Absolutfeuchte hinzugefügt, DHT22 Abfrage verbessert 17.01.2017: wiffi_voice_30 Update über eigene Webseite, JSON-Telegramm überarbeitet 19.03.2017: wiffi_voice_36 Anpassung der 8181-Requests an CCU2-Firmware 2.27.7 28.03.2017: wiffi_voice_37 JSON Format angepasst 01.11.2017: wiffi_voice_41 schnellere Browserreaktion, schnelle zyklische JSON-Komplett-Datenabfrage (>8sec) möglich (wichtig für IObroker, MQTT, etc), Sonnenstandsberechnung korrigiert 16.01.2018: wiffi_voice_51 mit dem neuen Befehl setvar die u.a. CCU-Systemvariablen auch automatisch auf der CCU anlegen lassen., „Webseiten-Kosmetik“, Wichtig: neuen param[28] nach Installation entsprechend verwendetem Sensor setzen: 1 >> BMP280; 0 >> BME280; 2 >> DHT22 verwenden 25.03.2018: wiffi_voice_52 Sonnenstandsberechnung bei Sommerzeit korrigiert 02.04.2018: wiffi_voice_55 Watchdog integriert, regelmässige Json-Ausgabe mit/ohne html-Header 07.06.2018: wiffi_voice_56 Anzahl der regelmässigen Resets reduziert 11.08.2018: wiffi_voice_56 Korrekturen auf der Webseite, JSON_Telegram jetzt an beliebige Ports sendbar
16 Update der Firmware über USB
Ein Update über USB ist etwas komplizierter als über WLAN. Aber wenn beispielsweise ein neues Ersatz-WeMos-Modul verwendet werden soll, dann ist ein Update über USB die einzige Lösung. Manchmal ist auch ein neues Flashen sinnvoll, weil z.B. die Firmware durch Hardwarefehler „zerschossen“ wurde und das WLAN nicht mehr richtig funktioniert. Hier die Anleitung mit dem Tool ESP Easy Flasher:
- ESP Easy Flasher Tool runterladen, in ein Verzeichnis ESPEasyFlasher entpacken
- Für den WeMos ggf. den notwendigen USB-Treiber installieren: windows 32&64bit
- USB-Kabelverbindung PC <> WeMos Modul herstellen
- Den für das Flashen notwendigen aktuellen Firmware-Update-bin-File in das Unterverzeichnis ESP_Easy_Flasher-master/BIN speichern
- Die Factory-bin-Files des WeMos hier runterladen und entpacken und beide bin-Files ebenfalls in das Unterverzeichnis ESPEasyFlasher/BIN speichern
- Mit ESP EASY Flasher.exe das Flash-Programm jetzt starten und es zeigtsich folgendes Fenster:
- In der obersten Zeile mit dem grünen Refresh-Button den verfügbaren com-Port einstellen.
- In der Zeile darunter den File „blank_4MB.bin“ auswählen, der zuvor in das BIN-Unterverzeichnis gespeichert wurde
- sonst nichts eingeben und jetzt nur noch den Button Flash ESP Easy FW drücken; danach blinkt die blaue LED auf dem WeMos während des Flashvorganges
- nach ca, 7 Minuten (!) wird ein erfolgreicher Flashvorgang mit „DONE!“ bestätigt.
- Wenn man den WeMos in den Fabrik-Zustand versetzen möchte, dann jetzt den zweiten File „ESP_8266_BIN0.92.bin“ flashen (dauert ca. 1 Minute) oder …
- jetzt den aktuellen Firmware-Update-bin-File nach gleicher Methode flashen (Dauer ca. 1 Minute)
- Dann mit dem Button Open serial monitor das Ausgabefenster der seriellen Ausgabe öffnen (wenn das nicht funktioniert HTerm ( serial 115200bd, Newline at „CR+LF“ ) verwenden )
- Nach dem Reset am WeMos-Modul kommt die Meldung „In den nächsten 5 Sekunden kann mit Terminaleingabe ‚p‘ das eeprom auf Werkseinstellung gesetzt werden„
- Nun sofort p eingeben und warten auf die Meldung, dass das eeprom gelöscht ist. Dann nochmal den Reset-Taster drücken
- Danach das Modul in die Controllerplatine einsetzen und …
- im Hotspot-Modus auf IP 192.168.4.1 wie oben beschrieben die eigenen Router.Zugangsdaten eingeben.
Hier einige typische Startmeldungen des WeMos im Fenster des Terminalprogramms HTerm: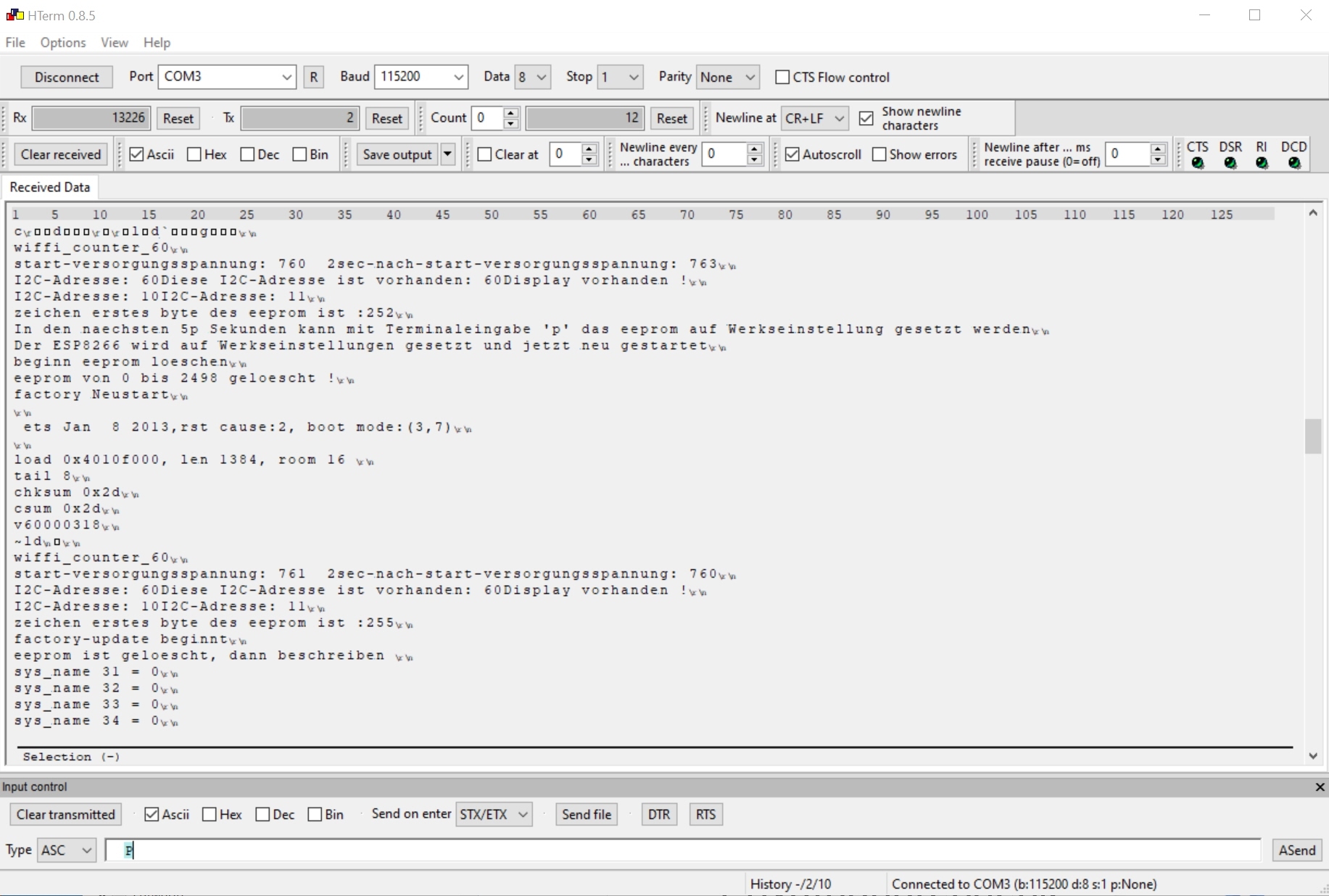
17 Den WIFFI-voice mit ioBroker verwenden
Ich selbst habe von ioBroker keine Ahnung, deshalb hoffe ich, hier alles richtig zu beschreiben. Die Integration in ioBroker erfolgte zuerst für den WIFFI-wz mit Auswertung des JSON-Datentelegramms, welches vom WIFFI-voice anstatt zur CCU auch an jede beliebige IP mit jedem beliebigen Port geschickt werden kann. Dazu muß man mit dem ccu-Befehl die entsprechende IP-Adresse ändern und mit dem param-Befehl den entsprechenden Betriebsmodus einstellen. Hier wird am Beispiel des WIFFI-wz beschrieben, wie man einen ioBroker-Adapter erstellt. Die ioBroker-Adapter Entwicklung im Allgemeinen ist hier beschrieben
18 Den WIFFI-voice mit Node-Red abfragen
Ein User des WEATHERMAN hat einen entsprechenden Adapter für das leistungsfähige Node-Red entwickelt. Sicher kann man dieses Beispiel auch auf den WIFFI-voice übertragen. Weitere Informationen zur RedMatic hier.
… wo gibt´s den Bausatz ?
Einen kompletten Bausatz des WIFFI-voice kann man in meinem Webshop erwerben: Bausatz WIFFI-voice und hier ist die Bauanleitung dazu.
Haftungs- und Sicherheitshinweise
Beim Nachbau müssen natürlich alle wichtigen einschlägigen Sicherheitsvorschriften für den Umgang mit gefährlichen Spannungen eingehalten werden. Fundierte theoretische und praktische Fachkenntnisse der Elektrotechnik und für den Umgang mit gefährlichen Spannungen sind unverzichtbar!! Durch eine unsachgemäße Installation gefährden Sie ihr Leben und das Leben ihrer Mitmenschen! Darüberhinaus riskieren Sie erhebliche Sachschäden , welche durch Brand etc. hervorgerufen werden können ! Für alle Personen- und Sachschäden durch falsche Installation etc. ist nicht der Hersteller sondern nur der Betreiber verantwortlich. Ich verweise hier unbedingt auf die „Sicherheitshinweise und Haftungsausschluss„-Seite dieses Blogs.