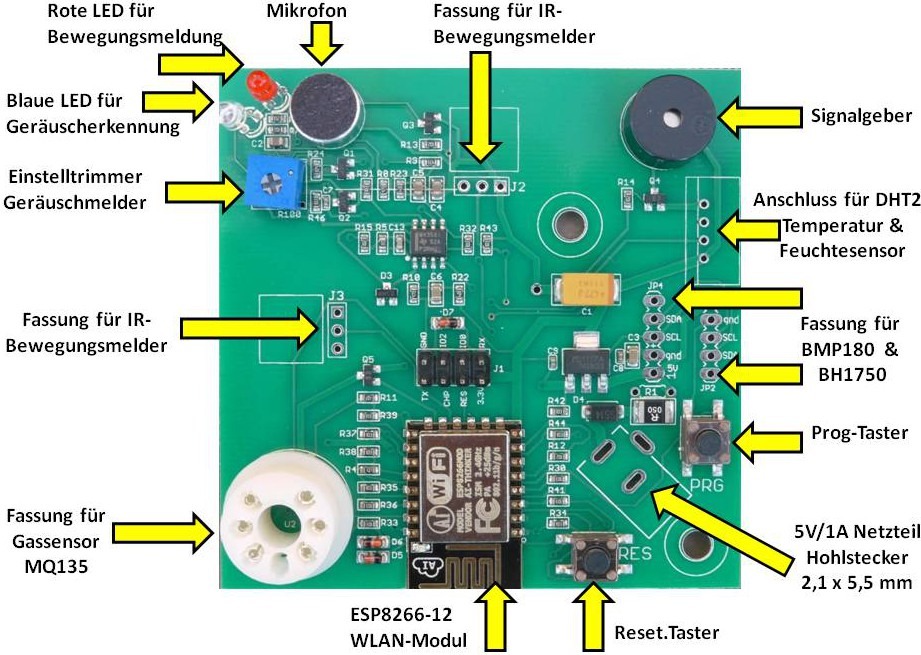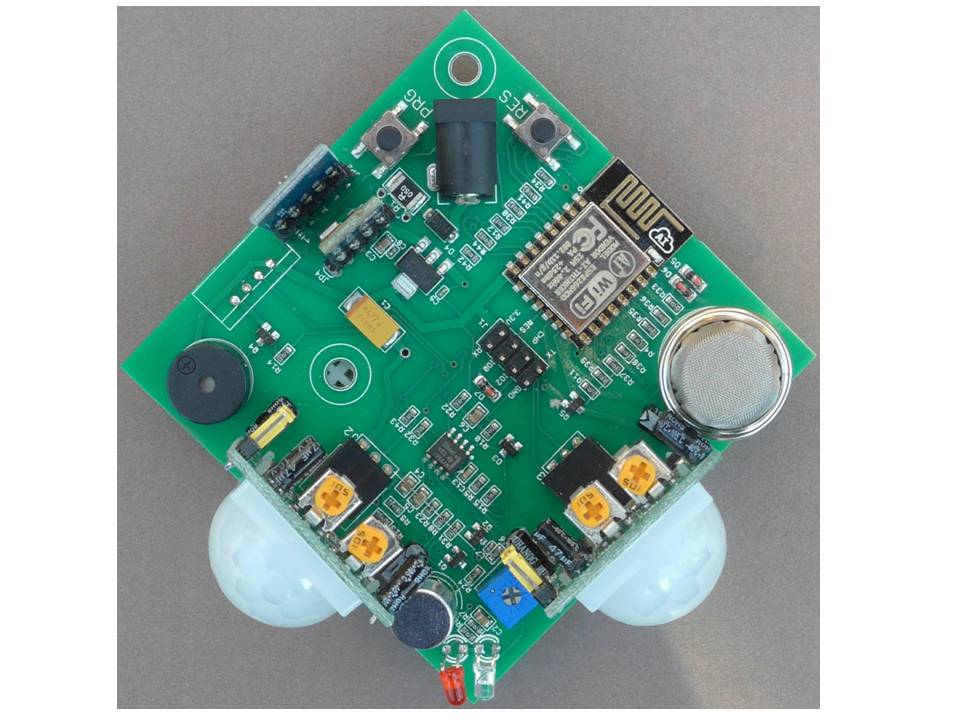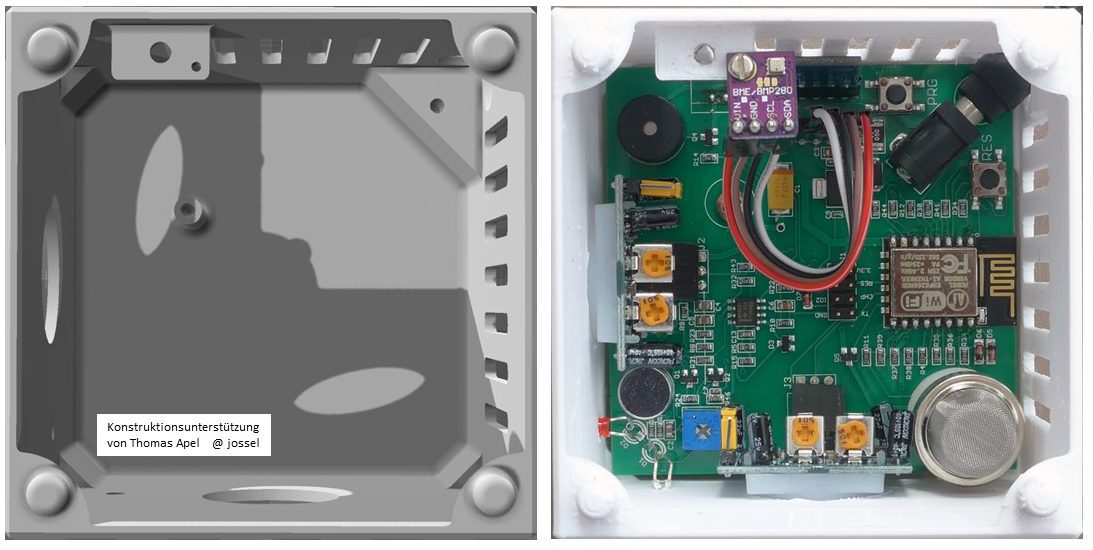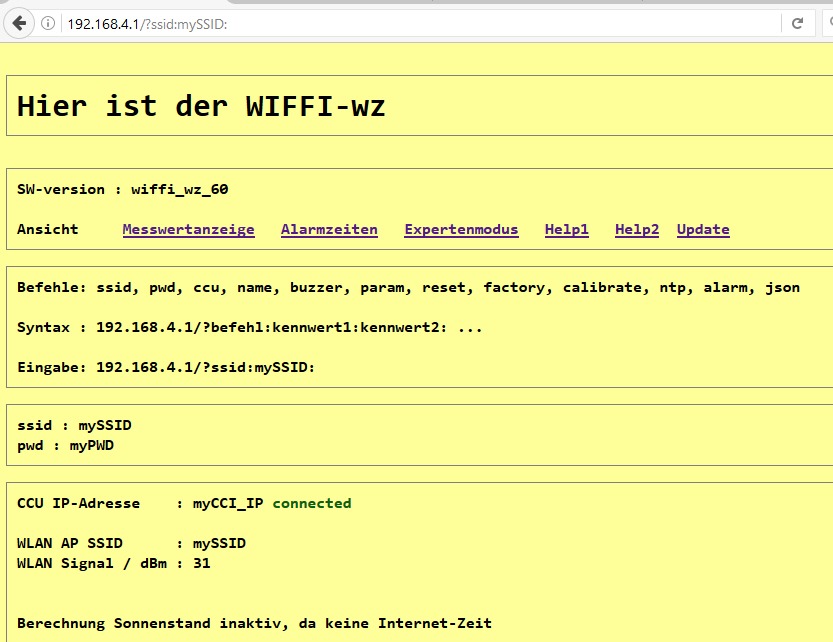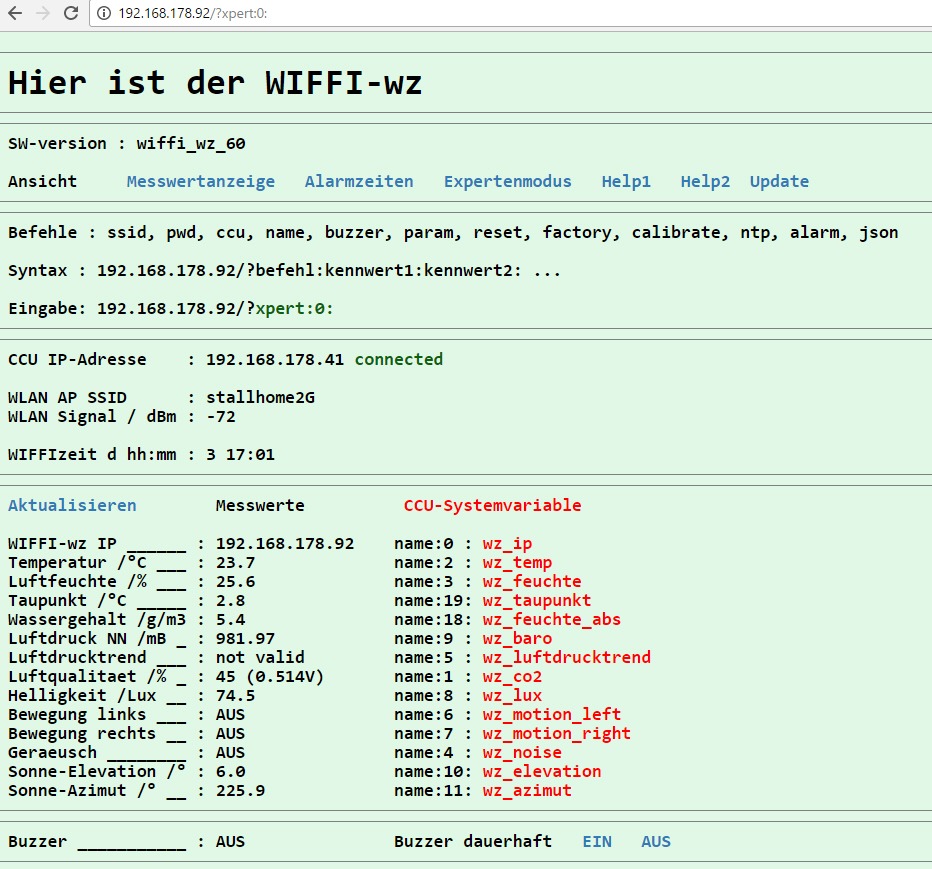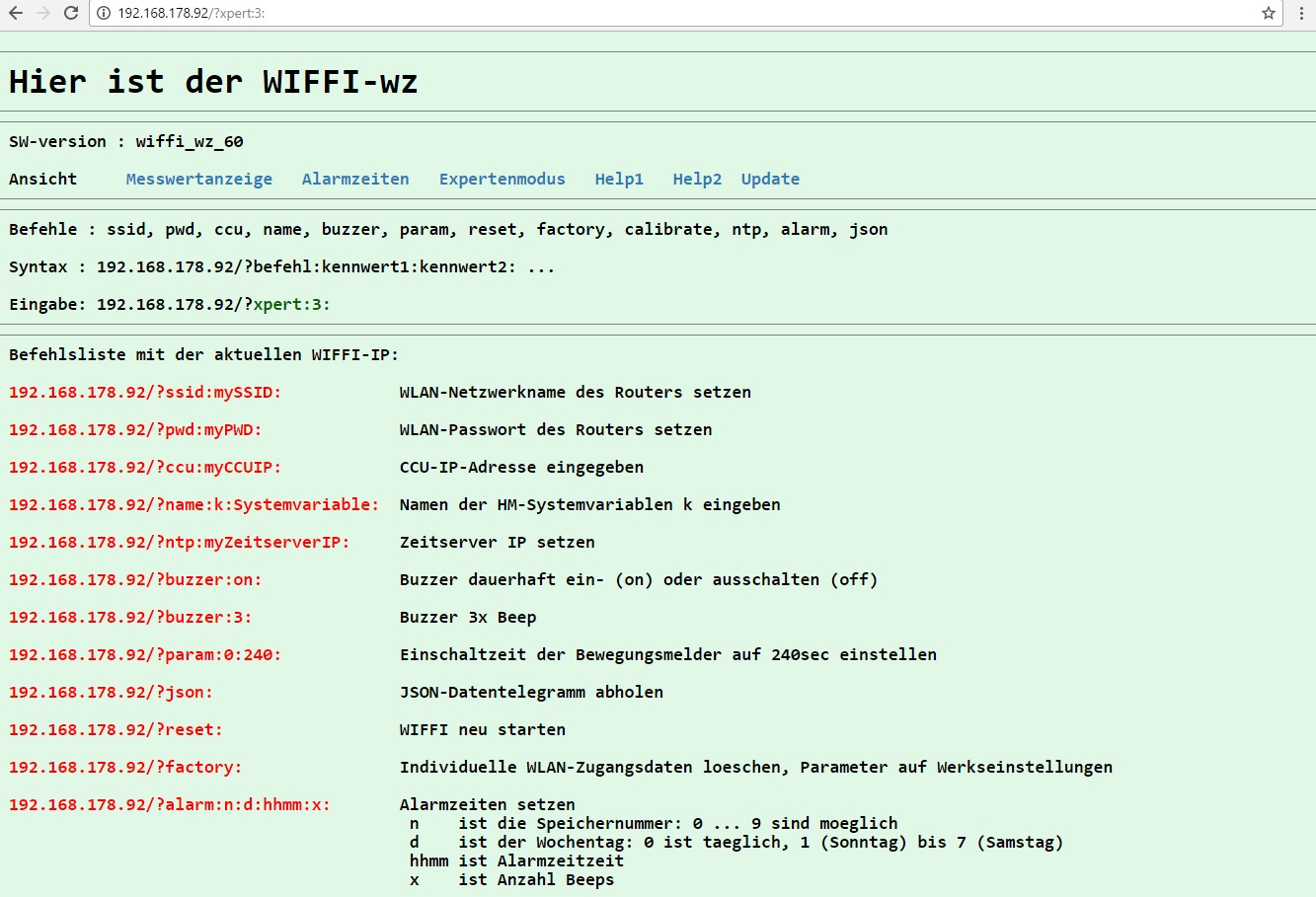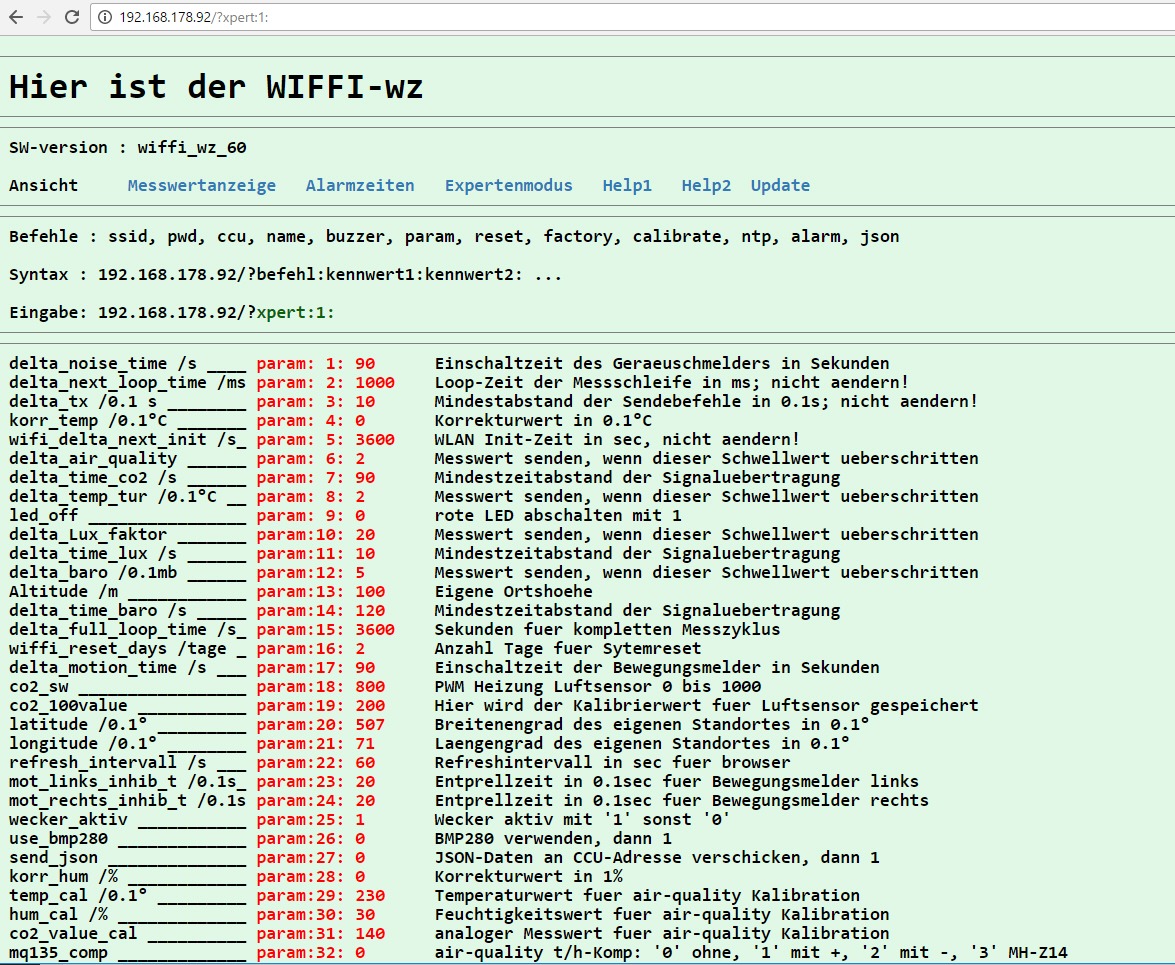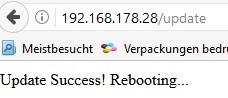Update 05.10.2018 : JSON an beliebige IP mit beliebigem Port „sendbar“
Das ist der WIFFI-WZ !
Der WIFFI-WZ ist das erste Modul einer Reihe von weiteren Sensor- und Aktor-Modulen, die hauptsächlich zur Erweiterung und Ergänzung der Hausautomation mit der Homematic konzipiert sind. Die WIFFI´s sind allesamt Funkmodule , die das in nahezu jedem Haushalt vorhandene gesicherte WLAN-Funknetz verwenden, um mit der Homematic-CCU zu kommunizieren.
Der WIFFI-wz bringt 8 (!) Sensoren und einen Warnmelder unter einen Hut:IR-Bewegungsmelder links
- IR-Bewegungsmelder rechts
- Temperaturmessung (mit DHT22) (BME280 alternativ verfügbar)
- Luftfeuchtemessung (mit DHT22) (BME280 alternativ verfügbar)
- Luftdruckmessung (mit BMP180 oder BMP280 oder BME280 )
- Geräuschmelder mit einstellbarer Empfindlichkeit
- Helligkeitsmessung /Luxmeter mit BH1750
- Luftgütesensor mit MQ135 oder optional mit MH-Z14
- Beeper als akustischer Warnmelder
Zusatzlich werden aus diesen Messwerten für die Hausautomation sehr nützliche Kennwerte berechnet und an die Homematic oder andere Server übertragen:
- Elevationswinkel der Sonne (für Rollladen- und Beschattungssteuerung)
- Azimutwinkel der Sonne (für Rollladen- und Beschattungssteuerung)
- Taupunkt-Temperatur (für scimmelvermeidung und Steuerung von Lüftungen und Entfeuchter)
- absolute Feuchtigkeit (für scimmelvermeidung und Steuerung von Lüftungen und Entfeuchter)
- Luftdrucktrend zur Erkennung von Wetteränderungen
Und so sieht das Gerätchen im zusammengebauten Zustand aus. Mit einer Stromversorgung über ein einfaches 5v/1A-Steckernetzteil sind keine Batterien notwendig. Das macht auch Sinn, weil ja im Wohnraum eh eine Steckdose vorhanden ist und regelmäßiger Batteriewechsel nur nervt! Darüberhinaus benötigen fast alle Gassensoren eine Beheizung, die mit Batterien gar nicht sinnvoll darstellbar ist!
Der WIFFI-WZ ist ein Selbstbauprojekt; der Bausatz dafür mit bereits programmierten Chips kann über meinen Webshop bezogen werden. Ein mitgelieferte bebilderte Bauanleitung macht den Nachbau auch für „Nicht-Nerds“ gut machbar. Lediglich etwas Erfahrung mit Elektronik-Bauteilen und Lötkolben ist notwendig. Der WIFFI selbst ist bereits programmiert. Die Eingabe der Zugangsdaten für den heimischen WLAN-Router und der IP-Adresse der eigenen Homematic-CCU erfolgt sehr komfortabel mit einem Smartphone/Tablet oder Notebook auf der eigenen Webseite des WIFFI-WZ .
Die Vorgeschichte
Eigentlich war dieser Sensor als reiner „Wohnzimmersensor“ konzipiert, aber die Diskussion hier zeigte, daß ein großes Interesse an einem solchen Sensor besteht und eine universelle Verwendbarkeit in jedem Raum gewissermaßen als „Raumsonde“ für viele Hausautomatisierer sehr interessant ist. Entsprechende geeignete Multifunktionssensoren gibt es zumindest für die Homematic nicht, sondern man müßte die komplexe Multifunktion mit einer Vielzahl von Einzelsensoren darstellen, was nicht nur hohe Kosten bedeutet sondern auch wegen des dann verwendeten „Gemischtwarenladens“ auch sehr unschön aussieht! So ist unter dem Pseudonym „Wohnzimmersensor“ dieser nachfolgend als WIFFI-WZ bezeichnete Multifunktionssensor entstanden, der die Anforderungen an eine anspruchsvolle intelligente Hausautomation ausgezeichnet erfüllt.
1. Der WIFFI-WZ … 8 (!) Sensoren unter einem Dach!
Die Anforderungen an einen Raumsensor sind bestimmt durch die Anforderungen der in diesem Raum wohnenden Menschen an Funktionalität, Komfort und Lebensqualität. Und da spielen Licht, Luft, Geräusche und Bewegungen eine zentrale Rolle. Deshalb wurde die Auswahl der notwendigen Sensoren im Hinblick auf die entsprechenden Zustandsparameter des Wohnraumes vorgenommen. Mit den Eigenschaften der verwendeten Sensoren ergeben sich daraus die Technischen Eigenschaften des WIFFI-WZ:
– Lufttemperatur, Messung mit DHT22, Technische Details hier: DHT22 Daten oder alternativ mit dem BME280
– Luftfeuchtigkeit, Messung mit DHT22 oder alternativ mit dem BME280
– Luftqualität, Messung mit MQ135, Technische Eigenschaften hier: MQ 135 Datenblatt
– Luftdruck, Messung mit BMP180, Technische Eigenschaften hier: BMP 180 Datenblatt oder alternativ mit dem BME280
– Helligkeit, Messung mit BH1750, Datenblatt hier: BH 1750 Datenblatt
– Geräusche / Lautstärke: Messung mit Elektret-Mikrofon und Auswertung mit geeigneter Schaltung
– 2 Bewegungen in zwei Raumrichtungen: nach rechts und links. Bewegungsmelder nach dem PIR-Prinzip, Datenblatt : http://www.mpja.com/download/31227sc.pdf
Insgesamt sind das 8 Sensorsignale, die abhängig von den Veränderungen der gemessenen Signale mehr oder weniger häufig an die Homematic-Zentrale gesendet werden. Die Übertragung der Sensorsignale an die Homematic erfolgt ausschließlich drahtlos, natürlich mit WPA2 abgesichertem WLAN.
2. Der WIFFI-WZ … Nachbau ganz einfach!
Damit der Nachbau auch für den weniger versierten Elektroniker möglich ist, wurde ein Komplettbausatz entwickelt. Dabei ist die Basisplatine mit dem Prozessor ESP8266-12 und den den vielen kleinen SMD-Bauelementen bereits auf der Trägerplatine verlötet. Lediglich größere Steckverbinder müssen selbst konfektioniert und verlötet werden. Sorgfalt und der fachgerechte Umgang mit dem Lötkolben sind aber
schon erforderlich!
Alle Teile und alle zu verlötenden oder steckbaren Sensoren sind beim Bausatz schon dabei. Das Netzteil wird allerdings nicht mitgeliefert. Benötigt wird ein 5V/1A Steckernetzteil mit 5,5mm/2.1mm Hohlstecker. Dabei sollte man beim Netzteil auf gute Qualität achten, weil diese ja immerhin im Dauerbetrieb arbeiten. Die einschlägigen Elektronikhändler bieten hier genügend Alternativen an.
In der Bauanleitung hier wird Schritt für Schritt der Zusammenbau erklärt. In deutlich weniger als einer Stunde müßte normalerweise ein erfolgreicher Zusammenbau erledigt sein.
Mehr Infos zum Selbstbau in der WIFFI-WZ Bauanleitung ab Firmware wiffi_wz_37
3. So sieht der WIFFI-WZ im Gehäuse aus
Damit der WIFFI-wz auch im Zimmer eine gute Figur macht und an geeigneten Stellen optisch ansprechend platziert werden kann, wurde eine kubische Gehäuseform entwickelt. Diese nimmt die Platinen mit allen Sensoren auf und ist im 3D-Druckverfahren hergestellt. Es muß nicht nachbearbeitet werden, da bereits alle Bohrungen und Ausschnitte enthalten sind. Das verwendete Kunststoffmaterial ist PLA-Filament. Deshalb ist kein Betrieb im Aussenbereich oder unter sehr warmen Umgebungsbedingungen möglich. Das Gehäuse ist formstabil bis ca. 60°C, was für den sinnvollen Betrieb des WIFFI-wz mit eingebautem Temperatursensor normalerweise ausreichend sein sollte. Die Oberfläche ist nicht völlig glatt sondern hat aufgrund des Herstellverfahrens eine schichtweise Struktur wie man in den beigefügten Bildern erkennen kann.

Das Gehäuse ist unten offen, damit die Eigenerwärmung der Platine und insbesondere des beheizten Gassensors mit den rückwärtigen Lüftungsschlitzen abgeführt wird. Der Temperatursensor ist ganz unten montiert, damit Fehlmessungen durch thermische Effekte im Gehäuse möglichst gering sind.
Man kann das Gehäuse noch weiter „veredeln“ . Dazu sind die Gehäuseflächen möglichst glatt zu schleifen und ein sog. Dickschichtfüller aufzutragen (aus dem Autozubehörhandel). Dann kann man abschließend mit Acryllack die Deckschicht in der gewünschten Farbe aufbringen. Das Gehäuse ist aus 3D-Ausdruck in meinem Webshop als Option für den WIFFI-wz verfügbar. Wer einen eigenen 3D-Drucker hat, der kann auch das Gehäuse selber ausdrucken. Hier der stl-Datenfile als Download dazu: WIFFI-wz 3D-Gehäuse Unter Windows 10 kann man sich das Gehäuse mit dem standardmäßig verfügbaren Programm 3D Builder ansehen und ggf. editieren bzw. anpassen.
Wer die Montage im Deckengehäuse vorzieht, für den ist diese Lösung gedacht:
4. Programmierung und Einstellung
Der WIFFI hat schon einen komplett programmierten Mikrocontroller mit WLAN auf dem Board. Die bei WLAN notwendigen Zugangsdaten für den heimischen Router können sehr komfortabel eingegeben werden, indem man den WIFFI-WZ als Hotspot arbeiten läßt. Auf der eigenen Webseite des WIFFI-WZ kann man dann die notwendigen Daten und Einstellungen mit einem Browser durchführen. Dafür sind keinerlei Programmierkenntnisse notwendig, also alles sehr einfach :)) Die folgenden Schritte zeigen kochrezeptartig das Vorgehen:
1. RESET-Taster drücken, etwa 20sec warten bis die rote LED etwa alle 2sec blinkt (dabei versucht der WIFFI sich ins WLAN einzuloggen, was natürlich wegen des Fehlens der Zugangsdaten noch nicht geht)
2. Dann den PROG-Taster etwa 2sec drücken bis die rote LED in 1sec-Takt blinkt. Jetzt ist der WIFFI-WZ im Hotspot-Modus. Achtung: nie den PROG- und RESET-Taster gleichzeitig drücken, da das Modul dann in den Programmiermodus geht und u.U. die Firmware beschädigt wird.
3. Mit dem Smartphone oder besser Laptop nach einem Hotspot mit dem Namen „wiffi“ suchen und die Verbindung herstellen. Da es eine gesicherte Verbindung ist, muß beim ersten Zugang das Kennwort „wiffi1234“ eingegeben werden. Danach müßte , wenn alles richtig funktioniert, eine gesicherte Verbindung zum „wiffi“ vorhanden sein.
4. Auf dem so im WLAN eingeloggten Smartphone oder Tablet in die Adresszeile des Browsers die Webseite des WIFFI-WZ aufrufen mit: 192.168.4.1/? Die Antwort sieht dann so aus:
5. Jetzt die notwendigen Eingaben in der Adresszeile des Browsers machen. Das macht man mit folgenden Befehlen, die immer mit einem Doppelpunkt abgeschlossen werden:
– 192.168.4.1/?ssid:my_ssid: dabei ist „my_ssid“ die SSID des eigenen Routers (Achtung, die SSID darf keinen Doppelpunkt enthalten !)
– 192.168.4.1/?pwd:my_pwd: dabei ist „my_pwd“ das Router-Passwort des eigenen Routers (Achtung, das PWD darf keinen Doppelpunkt enthalten!)
– 192.168.4.1/?ccu:my_ccu: und „my_ccu“ ist die feste (!) IP der eigenen CCU1 oder CCU2
Wenn alle drei Daten richtig eingegeben sind und auf der Webseite auch richtig angezeigt werden, dann ist der WIFFI-WZ startbereit und kann mit Druck auf den RESET-Taster neu gestartet werden. Nach etwa 15 bis 30 sec blinkt die LED solange im 2sec Takt bis der WIFFI sich im heimischen WLAN eingeloggt hat. Danach, im normalen Betrieb, blinkt die rote LED immer dann, wenn die Bewegungsmelder „anschlagen“. Jetzt kann die Webseite des WIFFI-WZ im Heimnetz aufgerufen werden. Dazu schaut man im Router nach, welche IP der WIFFI bekommen hat und ruft dann einfach diese IP auf, indem man diese IP in die Adresszeile des Browsers eingibt. Oder man schreibt einfach in die Adresszeile: wiffi_wz.local. Allerdings kann diese letzte Methode in manchen Heimnetzen nicht erfolgreich sein. Ich persönlich verwende immer die IP, dann hat man eine eindeutige Zuordnung. Deshalb stellt man dann auch sinnvollerweise den Router so ein, daß er dem WIFFI-WZ immer diese gleiche IP zuteilt.
Das ist eigentlich schon alles. Für besondere individuelle Anforderungen gibt es noch mehr Befehle, die oben im Bild aufgelistet sind. Diese Befehle sind aber nur für besondere Anwendungen und werden weiter unten erklärt. Die Verbindung zur CCU wird über Systemvariablen hergestellt, deren Namen von mir vorgegeben sind (in rot). Allerdings lassen sich mit dem name-Befehl beliebige andere Namen definieren. Im ersten Schritt sollte man aber diese Vorgabe erst mal behalten! Darunter werden auf dieser Webseite die Sensorsignale des WIFFI-WZ dargestellt. Diese Werte werden nicht automatisch in einem festen Zeitraster aktualisiert, um das Datenaufkommen zu begrenzen. Erst durch Aktualisierung der Webseite oder Klick auf den Link Aktualisierung der Messwerte wird die Anzeige auch aktualisiert. Später ist eine APP geplant, welche die Daten anzeigen und möglichst als Diagramm darstellen soll. Mit Klick auf die Buzzer-Links kann man manuell den Buzzer ein- und ausschalten. Natürlich geht das auch mit der CCU mit dem unten beschriebenen Skript. Die Webseite des WIFFI-WZ ist haupsächlich zum komfortablen Einstellen und Anschauen der Daten.
Die Kommunikation mit der CCU läuft im Hintergrund völlig automatisch ab.
5. Anlernen an die CCU
Zum Anlernen an die CCU müssen vorher die Firewall-Einstellungen der CCU richtig eingestellt werden. Bei der CCU2 stellt man alles auf Vollzugriff. Bei der CCU3 ist mit dem Sicherheitassistenten die Einstellung „relaxed“ auszuwählen.
Das Anlernen des WIFFI-WZ an die CCU ist sehr einfach, weil für jedes Sensorsignal nur eine korrespondierende Systemvariable angelegt wird. Entsprechend der Vorgabe (rote Namen) sind folgende Systemvariablen inder CCU anzulegen:
Anmerkung: ab Firmware wiffi_wz_89 kann man mit dem Befehl setvar die u.a. CCU-Systemvariablen auch automatisch auf der CCU anlegen lassen. Einfach den setvar-Link anklicken und ca. 60sec warten. Damit entfällt das folgend beschriebene manuelle Eingeben der Systemvariablen!
wz_ip vom Typ „Zeichenkette“
wz_motion_left vom Typ „Logikwert“
wz_motion_right vom Typ „Logikwert“
wz_temp vom Typ „Zahl“ mit Maßeinheit „°C“
wz_taupunkt vom Typ „Zahl“ mit Maßeinheit „°C“
wz_feuchte vom Typ „Zahl“ mit Maßeinheit „%“
wz_feuchte_abs vom Typ „Zahl“ mit Maßeinheit „g/m3“
wz_lux vom Typ „Zahl“ mit Maßeinheit „lux“
wz_noise vom Typ „Logikwert“
wz_co2 vom Typ „Zahl“ mit Maßeinheit %
wz_baro vom Typ „Zahl“
wz_luftdrucktrend vom Typ „Zeichenkette“
wz_buzzer vom Typ „Logikwert“
… und wer optional die im WIFFI-wz berechneten Werte für den Sonnenstand in der CCU verwenden möchte, der muß noch zwei weitere Systemvariablen in der CCU definieren:
wz_elevation vom Typ Zahl mit Maßeinheit °
wz_azimut vom Typ Zahl mit Maßeinheit °
Für die Lösung in der Deckenrosette kann man noch den Relaiszustand auslesen mit…
wz_relais vom Typ „Logikwert“
Die Aktualisierung aller genannten Systemvariablen erfolgt automatisch, aber nur wenn sich die Messwerte ändern. Dadurch wird vorteilhafterweise der Datenfluss stark reduziert.
Anmerkung: Die oben genannten Systemvariablen sind „normale“ CCU-Systemvariablen, deren Zahl nicht wie bei den HM-Skriptvariablen auf 200 begrenzt sind !
6. Anzeige der LEDs
Die blaue LED zeigt den logischen Zustand des Geräuschmelders an. Damit kann die Empfindlichkeit mit dem Trimmpotentiometer einjustiert werden. Wenn diese LED bei völliger Ruhe gerade nicht leuchtet, ist der Geräuschmelder richtig eingestellt. Für die CCU wird das Signal des Geräuschmelders standardmäßig auf 3min verlängert und bei jedem neuen Geräusch nachgetriggert. Die rote LED zeigt verschiedene Betriebszustände und Meldungen an. Wenn der WIFFI-WZ nach dem Reset versucht sich in das WLAN einzuloggen, dann leuchtet diese LED im 2sec Takt. Wenn das Einloggen erfolgreich war, dann zeigt alle 2sec ein regelmäßiger „Herzschlag“ den ordnungsgemäßen Betrieb an:
> Ein ganz schwacher kaum sichtbarer einfacher Blitz signalisiert, daß weder WLAN- noch CCU-Verbindung da sind. > Ein etwas längerer einfacher Blitz signalisiert eine bestehende Verbindung mit dem WLAN > Ein Doppelblitz signalisiert die Verbindung mit WLAN und CCU
Aber dabei ist zu beachten, daß diese Blitzsignale von dem Status der Bewegungsmelder überschrieben wird, d.h. wenn einer der beiden Bewegungsmelder „anschlägt“, dann leuchte die LED dauerhaft . Für die CCU werden die Signale der Bewegungsmelder standardmäßig auf 3min verlängert und bei jeder weiteren Bewegung nachgetriggert.
7. Auslösen des Buzzers von der Homematic-CCU
Mit jedem üblichen Browser kann man mit einem Befehl den Beeper des WIFFI-WZ für eine bestimmte Zeit einschalten. Dazu muß man aber die dem WIFFI-WZ im Router vergebene IP-Adresse wissen. Bei mir hat der WIFFI-WZ eine feste IP-Adresse 192.168.178.65 im Router zugewiesen bekommen. Dementsprechend ist der Buzzer-Befehl: 192.168.178.65/?buzzer:80: „80“ ist Einschaltzeit des Buzzer in 0.1sec-Schritten, hier also 8,0 sec Da in der CCU auch die aktuelle IP des WIFFI-WZ in der Systemvariablen wz_ip abgelegt ist, kann man auch bei dynamischer IP-Adressenvergabe den Buzzer durch Ausführen eines geeigneten HM-Skriptes auslösen. Zum Beispiel so:
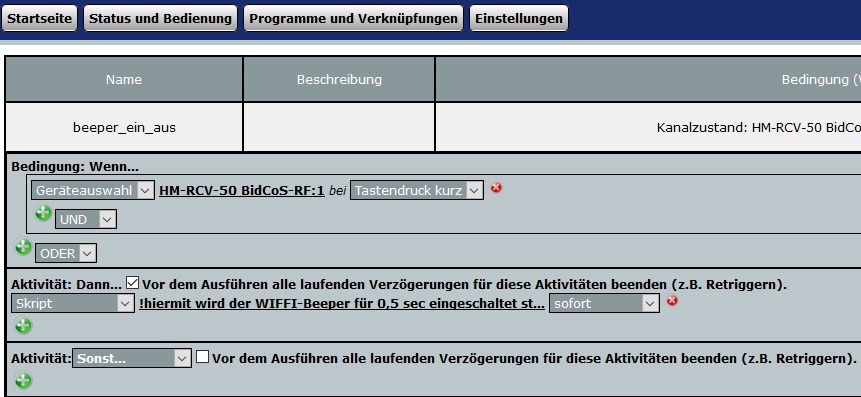
und das zugehörige HM-Skript ist: [codesyntax lang=“text“ title=“HM-Skript“]
!WIFFI-Beeper für 0,5 sec einschalten
string befehl = "/?buzzer:5:";
string IP = dom.GetObject("wz_ip").Value(); !Holt IP_adresse des WIFFI_wz
var send_data = "http://" + IP + befehl; !Befehl zusammensetzen
WriteLine(send_data);
string stdout; string stderr; !und Befehl ausgeben
system.Exec("wget -q -O - '"#send_data#"'", &stdout, &stderr);
[/codesyntax] Natürlich kann man das Skript statt mit dem system.Exec Befehl auch mit analogen CuxD-Befehlen starten; das hat den Vorteil einer stabileren Arbeitsweise. Mehr dazu im Homematic-Forum.
8. Hinweis für den Geräuschmelder
Die Empfindlichkeit des Geräuschmelders ist mit dem Trimmpoti auf der Grundplatine einstellbar. Dazu wird das Trimmpoti soweit verdreht , bis die schwach leuchtende blaue LED ohne Geräusch gerade verlischt. Bei Geräuschen muß sie dann angehen. Die Einstellung ist etwas sensibel. Wenn die Einstellung zu empfindlich vorgenommen wird, dann führen manchmal Sendesignale des WLAN-Chips zu ungewolltem Auslösen des Geräuschmelders. Einstellungen zu unempfindlich führen dazu, daß nur laute Signale den Geräuschmelder auslösen. Hier ist etwas Probieren angesagt, um zu einer optimalen Einstellung zu gelangen.
9. Hinweis für den Temperatur- und Feuchtigkeitssensor
Verwendet wird ein Sensor vom Typ DHT-22, der sowohl Temperatur als auch Luftfeuchte relativ genau messen kann. Bei Verwendung des WIFFI-WZ als freistehende Platine kann dieser Sensor einfach oben auf der Bestückungsseite eingelötet werden. Für die Verwendung im Gehäuse muß eine ungewollte Erwärmung des Sensors durch die Gassensor-Beheizung des MQ135 weitestmöglich verhindert werden. Deshalb ist bei Gehäuseeinbau dieser Sensor ggf. unterhalb der Platine zu platzieren. Die beste Lösung ist allerdings immer eine von den Wärmeerzeugern auf der Platine beispielsweise über kurze Zuleitungen (10 bis 20cm) getrennte Montage. Mehr dazu in der Bauanleitung ab Firmware wiffi_wz_37. Korrekturen des Anzeigewerte der Temperatur lassen sich ggf. mit den Expertenparametern (param 4) durchführen.
10. Hinweis für die IR-Bewegungsmelder
Die IR-Bewegungsmelder werden in die dreipoligen Fassungen auf der Platine eingesteckt. Vorher sind beide Einstelltrimmer in der Aufsicht erst mal ganz nach links bis zum Anschlag zu drehen und der Jumper wie im Bild zu stecken. Mehr dazu im Datenblatt SR501 Das Potentiometer für die Einschaltdauer (im Bild unten das rechte Poti) bleibt immer auf kürzeste Zeit eingestellt, da der WIFFI-WZ die Zeit automatisch auf einen auf der Expertenseite einstellbaren Wert verlängert. Mit dem linken Poti kann durch Verdrehung nach rechts die Empfindlichkeit gesteigert werden. Die Empfindlichkeit sollte aber möglichst weit nach links gedreht sein, weil eine zu hohe Empfindlichkeit, abhängig von Toleranzen des IR-Moduls und möglichen Störeinstrahlungen des WLAN-Moduls, manchmal zu Fehlauslösungen führen kann. Insgesamt ist die optimale Einstellung der oft sehr „zappeligen “ IR-Bewegungsmeldern immer eine sensible und zeitaufwendige Sache, weil nach jeder Veränderung der Potentiometer die Module einige Zeit brauchen, um sich zu „beruhigen“. Ich kenne leider keine IR-Bewegungsmelder, bei denen das nicht so ähnlich ist ! 
Update: Störsicherheit der Bewegungsmelder verbessern
Die Bewegungsmelder haben relativ große Toleranzen und neigen manchmal zu ungewollten Auslösungen. Dazu habe ich viele Versuche gemacht, um diese Module robuster zu gestalten. En Hauptproblem ist die nicht ausreichende Störsicherheit der Bewegungsmelder auf elektromagnetische Einstrahlungen. Gerade bei geringem Abstand zwischen Bewegungsmelder und WLAN-Sendeantenne können Aussendungen des WLAN-Moduls zu Fehlauslösungen der Bewegungsmelder führen. Beim WIFFI-wz ist der rechte Bewegungsmelder aufgrund der Nähe zur WLAN-Antenne besonders „gefährdet“. Manchen Bewegungsmeldern macht das gar nichts aus und sie arbeiten völlig normal, andere lösen sporadisch aus. Nach positiven Versuchen mit Kupferfolie oder aluminisiertem Karton (Milchtüte) zwischen dem WeMos und dem rechten Bewegungsmelder habe ich nach praktikableren Lösungen gesucht. Die einfachste Lösung ist das Einlöten einen 100nf Kondensators zwischen Pin 12 und Pin13 des ICs auf der Bewegungsmelder-Platine. Siehe dazu das folgende Bild:
11. Hinweis für den Luftgütesensor
Der Luftgütesensor MQ135 ist ein hochempfindlicher Sensor für die verschiedensten Schadgase im Wohnraum. Es lohnt sich , die Spezifikation anzuschauen. MQ135 datasheet Das analoge Ausgangssignal wird als Prozent- Zahl zwischen 0 und 100% mit der Systemvariablen wz_co2 angezeigt. Dieser Prozentwert ist nicht der CO2-Prozentwert der Luft, sondern nur eine Zahl zur relativen Bewertung der Luftqualität. Ein Wert von 100% soll „reine“ Luft signalisieren, Werte darunter sollen die Abweichung von diesem Bestwert quantitativ darstellen. Zur Eichung benötigt man Messgase, die man normalerweise natürlich nicht zur Verfügung hat. Ich habe folgenden „Eichvorgang“ gewählt:
> der WIFFI-WZ sollte einige Stunden bereits gelaufen sein, damit eine erste Eichung sinnvoll ist. > die Temperatur sollte bei der Eichung ungefähr 21°C und die Feuchte etwa 50% sein > dann auf der WIFFI-WZ Webseite den Befehl /?calibrate: eingeben. Dieser Wert wird dann danach als 100% gesetzt. Luftverschlechterung reduziert diesen den %-Wert
Wichtig! Das Modul braucht einige Tage „Einbrennzeit“, bis die Werte einigermaßen stabil sind. Deshalb nach einigen Tagen den Eichvorgang wiederholen. Die aktuelle Einstellung des Sensors ist so, daß er sehr empfindlich ist. Bereits die Ausatmung einiger Menschen im Raum führt zu einer Werteveränderung! Es bleibt der Kreativität des Einzelnen überlassen, wie man die Werte der Luftqualität in der Homematic einsetzt. Denbar sind automatische Warnungen, Fensterlüftungen etc.
12. Hinweis für den Helligkeitssensor
Der verwendete Helligkeitssensor BH1750 ist ein hochgenauer Helligkeitsmesser. Die Anzeige ist direkt Lux. Je nach Positionierung und Ausrichtung des Sensors verändern sich natürlich die Anzeigewerte. Bei Verwendung eines Gehäuses muß man sicher stellen, daß dieser Sensor auch die Helligkeit im Raum „sieht“. Der kleinste Helligkeitswert ist 1 Lux; deutlich kleinere Werte wären wünschenswert, können aber vom Sensor nicht gemessen werden.
13. Hinweis für den Luftdrucksensor
Zur Luftdruckmessung wird der hochgenaue Barometersensor BMP180 eingesetzt. Zur Anzeige des auf den eigenen Standort bezogenen Luftdrucks ist die Höhe über N.N. einzugeben. „Werksseitig“ sind 100m eingestellt. Andere Höhen kann man auf der WIFFI-WZ Webseite im Expertenmodus einstellen mit dem Befehl /?param:13:198: Dabei ist die letzte Zahl (bei mir 198m) die ganzzahlige Höhe des eigenen Wohnortes in Metern. Als alternative Lösung wird auch die Verwendung des neuen Bosch-Moduls BME280 angeboten. Damit wird nicht nur der Luftdruck sondern auch Luftfeuchte und Lufttemperatur mit sehr hoher Genauigkeit gemessen. Die aktuelle Firmware erkennt automatisch, ob der BME280 eingesteckt ist und übernimmt die Temperatur, Feuchte und Luftdruckmessung von diesem Sensor .
14. Befehlsliste des WIFFI-WZ
Mit folgenden Befehlen kann der WIFFI-WZ auf seiner Einstell-Webseite mit der über den Browser eingestellt oder bedient werden.
15. Einstellungen im Expertenmodus
Normalerweise ist im Expertenmodus keine Einstellung notwendig!!!!! Einstellungen sollten auch nur dann vorgenommen werden, wenn man wirklich weiß, was man verändert. Im ungünstigen Fall kann der WIFFI-WZ irreparabel beschädigt werden. Hier ist die Einstellungsseite:
16. Rückstellen in Werkszustand
Manchmal kann es notwendig sein, die im EEPROM abgelegten Daten zu löschen und den WIFFI-WZ in den Auslieferungszustand zu versetzen. Hierfür wird durch 1sec-Drücken des PROG-Tasters zuerst der Hotspot-Modus eingestellt, was durch 1sec- Blinken der roten LED angezeigt wird. Danach hält man den PROG-Taster solange gedrückt, bis die rote LED dauerhaft leuchtet. Jetzt werden die EEPROM-Daten gelöscht. Läßt man die PROG-Taste wieder los, dann startet WIFFI neu und geht automatisch in den Hotspot-Modus, um so wieder neu an den Router angelernt zu werden. Achtung: nie den PROG- und RESET-Taster gleichzeitig drücken, da das Modul dann in den Programmiermodus geht und u.U. die Firmware beschädigt wird.
17. Update des WIFFI-WZ
1. Voraussetzung: Ein Update des WIFFI kann ohne Demontage bzw. Geräteöffnung komplett über das WLAN erfolgen. Dabei ist der WIFFI vorher im Heimnetz über WLAN eingeloggt und seine Webseite ist mit der vom Router vergebenen IP-Adresse aufrufbar. Diese individuelle IP-Adresse wird nachfolgend als bezeichnet. Man kann die Webseite des des Wiffi-WZ alternativ auch mit wiffi_wz.local aufrufen.
2. Im Browser folgenden Befehl eingeben: (immer genauestens die Schreibweise beachten !!) /?update: es geht auch wiffi_wz.local/?update: Warten bis der Browser eine Fehlermeldung zeigt (normalerweise nach ca. 20 bis 30sec).
3.Erst jetzt im Browser den Update-Assistenten mit /update aufrufen. (Achtung die jetzt andere Schreibweise beachten !!!!)
4. Danach zeigt der Browser ein einfaches Bild mit zwei Buttons. Mit „Durchsuchen“ den aktuellen Update-File (extension .bin) aus dem ZIP-Update-Archiv auswählen und danach mit Druck auf den Update-Button hochladen. Nach einigen Sekunden kommt ein formloses „ok“, was ein erfolgreiches Update bestätigt. Danach sind alle Daten gelöscht ( auch die WLAN-Zugangsdaten!). Der WIFFI-WZ ist auf den upgedateten Auslieferungszustand zurück gesetzt und wird nun automatisch im Hotspot-Modus mit der festen IP 192.168.4.1 neu gestartet. Dabei blinkt die LED im Hotspot-Modus sehr schnell. ( 2Hz)
5. Mit einem Smartphone oder besser Windows-Laptop kann nun eine gesicherte WLAN-Verbindung mit diesem Hotspot hergestellt werden. Der Hotspot hat den Namen wiffi und das Zugangspasswort ist wiffi1234 Hinweis: – Bei Apple-Produkten kann es beim Einloggen wegen der strikten Sicherheitseinstellungen zu Problemen kommen. Möglichst Windows-Rechner verwenden ! Manchmal kann es notwendig sein, alte wiffi-Zugänge vorher zu löschen!
6. Wenn die Verbindung hergestellt ist, kann mit Browsereingabe der Hotspot-IP 192.168.4.1 die Webseite des WIFFI-WZ aufgerufen werden. Auf dieser Webseite erfolgt dann wie bei der Erstinbetriebnahme die Eingabe der Router- und CCU-Zugangsdaten (WLAN- Netzwerkname, Netzwerkschlüssel/ Passwort, CCU IP-Adresse) mit den Befehlen … 192.168.4.1/?ssid:DeinNetzwerkname: 192.168.4.1/?pwd:DeinPasswort: 192.168.4.1/?ccu:DeineCCU_IP 7.Mit der Browsereingabe 192.168.4.1/?reset: startet abschließend der WIFFI neu. Nach etwa 20sec kann im Browser mit : /? oder wiffi_wz.local die Webseite des WIFFI zur Eingabe weiterer Einstellungen wieder aufgerufen werden.
Ab der Firmwareversion wiffi_wz_60 ist das Update deutlich einfacher über die eigene Update-Webseite des WIFFI durchzuführen !
Im folgenden wird am Beispiel des WEATHERMAN das auch beim WIFFI-pump angewendete Verfahren gezeigt:
Ein Update des WIFFI-wz kann ohne Demontage bzw. Geräteöffnung komplett über das WLAN erfolgen. Dabei ist der WIFFI-wz vorher im Heimnetz über WLAN eingeloggt und seine Webseite ist mit der vom Router vergebenen IP-Adresse aufrufbar.
Aktuelles Update Zip-Archiv von der Webseite stall.biz runterladen und den *.bin File entpacken und auf dem PC speichern. Achtung nicht das Zip-Archiv zum Update verwenden, das beschädigt u.U. den WIFFI-wz.
Die Update-Seite des WIFFI-pump aufrufen (siehe nächstes Bild). Dort werden zwei Alternativen eines Updates angeboten: das Komplett-Update nur wenn das beim Update-File ausdrücklich angemerkt ist und das normalerweise verwendete Teil-Update.

Das Teil-Update über den Link Teil-Update auslösen und mindestens 15sec warten und erst dann den Link Update-Explorer betätigen.
Nach kurzer Zeit öffnet sich der Browser mit der Möglichkeit per „Durchsuchen“ den neuen update *.bin File einzugeben und dann mit dem Update-Button den Vorgang zu starten:
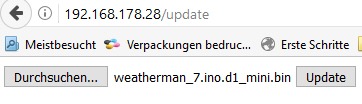
Nach einigen Sekunden wird ein erfolgreiches Update bestätigt und der WEATHERMAN neu mit der upgedateten Firmware gestartet:
und hier sind die neuesten Updates zum runterladen:
Zum Update das ZIP-Archiv runterladen und entpacken. Zum Update nur die *.bin-Datei aus dem zip-Archiv verwenden. Jedes Update ist immer ein vollständiges Update, so daß man auch wieder auf alte Softwarestände zurück „updaten“ kann. Nach den Updates immer die Parameterliste überprüfen, weil die Parameter beim Update u.U auf veränderte Standardeinstellungen gesetzt werden!
16.09.2016: wiffi_wz_41 viele Detailverbesserungen. Wenn DHT22 verwendet, dann andere Anschlussart beachten (siehe geänderte WIFFI-wz Bauanleitung)
02.11.2016: wiffi_wz_48 da der abgekündigte Luftdrucksensor BMP180 durch den neuen BMP280 oder BME280 ersetzt wurde, mußte die Firmware entsprechend angepasst werden :Folgende Sensorkonfigurationen sind nun möglich: DHT22/BMP180 oder DHT22/BMP280 oder nur BME280 .
17.01.2017: wiffi_wz_60 Vereinfachtes Update u.a. mit Beibehaltung der WLAN-Zugangsdaten
03.03.2017: wiffi_wz_64 DHT22 Treiber verbessert
27.03.2017: wiffi_wz_69 Anpassung der 8181-Requests an die neue CCU2-Firmware 2.27.2, JSON-Telegramm angepasst
27.04.2017: wiffi_wz_71 Lösung Deckenmotage integriert, param[34] neu, Komplett-Update notwendig !
28.05.2017: wiffi_wz_74 Änderungen für die optionale Verwendung des CO2-Sensors MH-Z14
08.09.2017: wiffi_wz_75 JSON Telegramm korrigiert
24.10.2017: wiffi_wz_76 schnellere Browserreaktion, schnelle zyklische JSON-Komplett-Datenabfrage (>8sec) möglich (wichtig für IObroker, MQTT, etc),
29.10.2017: wiffi_wz_81 Sommerzeit-Umstellung , Sonnenstandsberechnung korrigiert
31.12.2017: wiffi_wz_86 Befehl setvar hinzugefügt: damit ist automatisches Setzen der für den WIFFI-wz relevanten CCU-Systemvariablen möglich
18.01.2018: wiffi_wz_99 JSON-Fehler behoben und CO2-Sensor MH-Z14 angepasst
25.03.2018: wiffi_wz_100 Sonnenstandsberechnung bei Sommerzeit korrigiert
02.04.2018: wiffi_wz_102 JSON-Ausgabe in zwei verschiedenen Formaten: mit/ohne html-Header, Watchdog integriert
07.06.2018: wiffi_wz_103 Anzahl der regelmässigen Resets reduziert („Schönheitsfehler“)
05.10.2018: wiffi_wz_106 json.Datentelegramm kann man jetzt an beliebige Ports senden
Der DHT22 kann wie bisher angeschlossen werden oder aber nach der neuen verbesserten Anschlussart. (siehe geänderte WIFFI-wz Bauanleitung)
18 Verwendung mit ioBroker
Der ioBroker-Adapter für den WIFFI-wz ist hier: https://github.com/t4qjXH8N/ioBroker.wiffi-wz
Die ioBroker-Adapter Entwicklung im Allgemeinen ist hier beschrieben https://github.com/ioBroker/ioBroker/wiki/Adapter-Development-Documentation
19. Integration in IP-Symcon
Viele Homematic-User verwenden IP-Symcon zur erweiterten Visualisierung und Steuerung. Hier im IP-Symcon-Forum werden die Grundlagen für die Einbindung und Verwendung des WIFFI-wz diskutiert und erläutert. Eine konkrete und sehr hilfreiche Anwendungsbeschreibung beschreibt auch dieser Artikel hier : WIFFI-WZ Multisensor mit IP-Symcon betreiben.
20 Den WIFFI-wz mit ioBroker verwenden
Ich selbst habe von ioBroker keine Ahnung, deshalb hoffe ich, hier alles richtig zu beschreiben. Die Integration in ioBroker erfolgte zuerst für den WIFFI-wz mit Auswertung des JSON-Datentelegramms, welches vom WIFFI-wz anstatt zur CCU auch an jede beliebige IP mit jedem beliebigen Port geschickt werden kann. Dazu muß man mit dem ccu-Befehl die entsprechende IP-Adresse ändern und mit dem param-Befehl den entsprechenden Betriebsmodus einstellen. Hier wird am Beispiel des WIFFI-wz beschrieben, wie man einen ioBroker-Adapter erstellt. Die ioBroker-Adapter Entwicklung im Allgemeinen ist hier beschrieben
21 Den WIFFI-wz mit Node-Red abfragen
Ein User des WEATHERMAN hat einen entsprechenden Adapter für das leistungsfähige Node-Red entwickelt. Sicher kann man dieses Beispiel auch auf den WIFFI-wz übertragen. Weitere Informationen zur RedMatic hier.
… und wo kann man den Bausatz bekommen?
Für den Nachbauer habe ich einige Bausätze zusammengestellt. Diese können bei mir bezogen werden: WIFFI-WZ 20 Bausatz Wer vorher einen Blick in die Bauanleitung werfen möchte, bitteschön: WIFFI-WZ Bauanleitung
Haftungs- und Sicherheitshinweise
Beim Nachbau müssen natürlich alle wichtigen einschlägigen Sicherheitsvorschriften für den Umgang mit gefährlichen Spannungen eingehalten werden. Fundierte theoretische und praktische Fachkenntnisse der Elektrotechnik und für den Umgang mit gefährlichen Spannungen sind unverzichtbar!! Durch eine unsachgemäße Installation gefährden Sie ihr Leben und das Leben ihrer Mitmenschen! Darüberhinaus riskieren Sie erhebliche Sachschäden , welche durch Brand etc. hervorgerufen werden können ! Für alle Personen- und Sachschäden durch falsche Installation etc. ist nicht der Hersteller sondern nur der Betreiber verantwortlich. Ich verweise hier unbedingt auf die „Sicherheitshinweise und Haftungsausschluss„-Seite dieses Blogs.